win8截图快捷键的使用方法 win8怎么使用截图快捷键
更新时间:2023-08-22 10:59:22作者:zheng
有些用户在使用win8操作系统的时候想要使用截图功能,却不知道截图功能的快捷键,今天小编就给大家带来win8截图快捷键的使用方法,如果你刚好遇到这个问题,跟着小编一起来操作吧。
具体方法:
1.我们把鼠标移到屏幕右边,可以上右上角。也可以是右下角,然后能见到有一个搜索的选项,选择它。
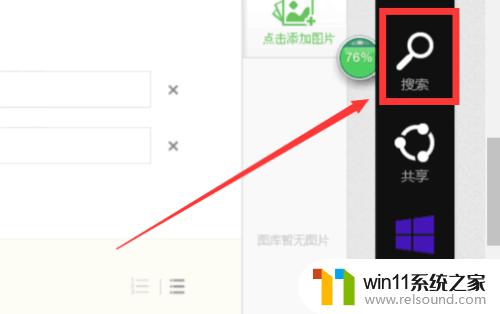
2.输入截图,就会出现一个截图工具,选择它。

3.就会出现一个截图工具小窗口,我们可以点击其中的新建,也可以直接按Ctrl+N。
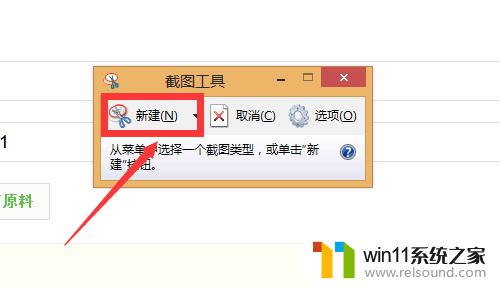
4.然后拖动鼠标截图,放下鼠标后截图就在戴工具里面了,这个时候点击其中的保存按钮就可以了。
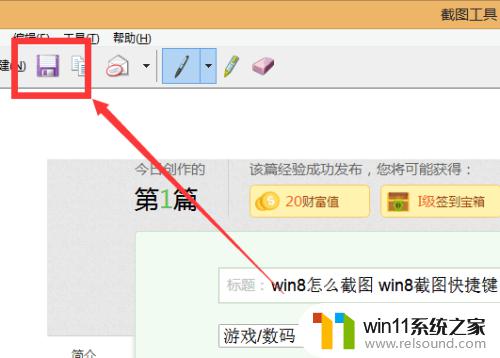
5.如果要将整个桌面截图的话,我们也可以点击键盘上面的Win+PrtSc键(也有的电脑是直接按PrtSc键就可以)。然后电脑屏幕会闪一下,这就是截图成功了。
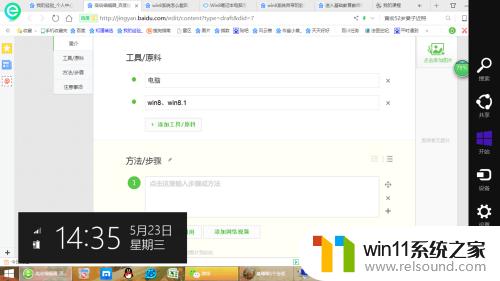
6.然后我们可以打开画图粘贴并保存,也可以在QQ聊天界面内粘贴并发送。然后点击鼠标左键“另存为”。
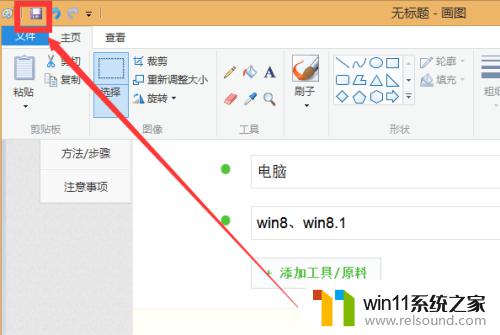
以上就是win8截图快捷键的使用方法的全部内容,碰到同样情况的朋友们赶紧参照小编的方法来处理吧,希望能够对大家有所帮助。
win8截图快捷键的使用方法 win8怎么使用截图快捷键相关教程
电脑教程推荐