win10使用administrator登录的方法 win10怎么使用administrator登录
更新时间:2023-12-01 11:00:09作者:zheng
我们可以在win10电脑中使用administrator账户登录电脑,来获得更多的权限,但不知道该如何使用,今天小编教大家win10使用administrator登录的方法,操作很简单,大家跟着我的方法来操作吧。
具体方法:
第一步打开win10系统,桌面找到此电脑,鼠标右键管理
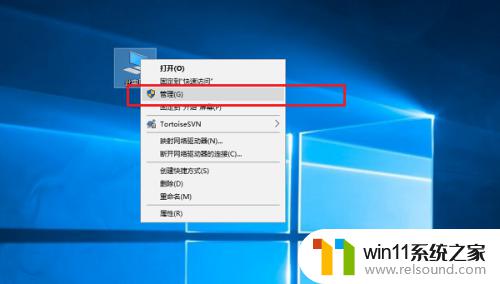
第二步进去计算机管理之后,点击本地用户和组
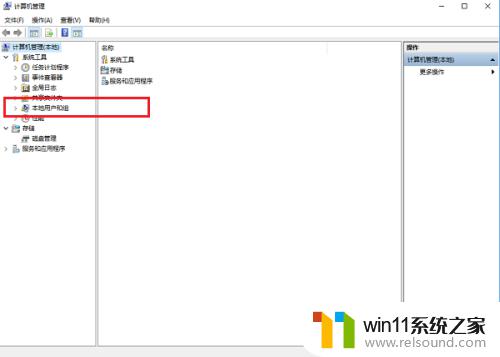
第三步点击用户,选择Administrator,鼠标右键属性
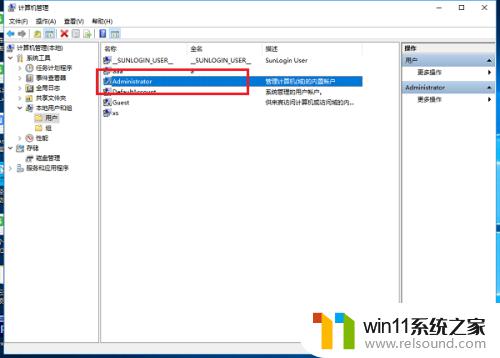
第四步进去Administrator属性界面,可以看到账户被禁用了
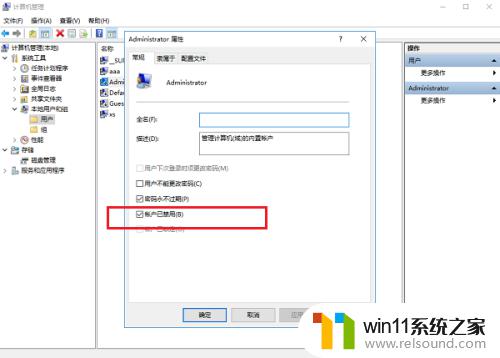
第五步取消账户已禁用的勾选,点击确定。就可以使用Administrator登录了
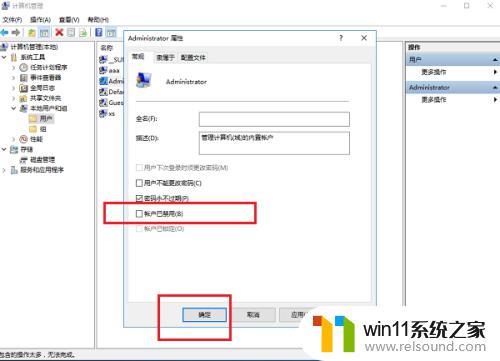
以上就是win10使用administrator登录的方法的全部内容,有遇到这种情况的用户可以按照小编的方法来进行解决,希望能够帮助到大家。
win10使用administrator登录的方法 win10怎么使用administrator登录相关教程
- win10怎么登录administrator账户 win10使用administrator登录的方法
- win10登录administrator用户的具体方法 windows10超级管理员账户怎么进入
- win10电脑登录如何取消administrator win10电脑管理员怎么退出登录
- win10切换登录用户的方法 win10怎么切换登录用户
- windows10切换administrator的方法 win10怎么切换管理员账户登录
- win10修改登录用户名的方法 win10登录用户名怎么更改
- win10不用pin登录的设置方法 win10怎么设置不用pin登录
- win10切换用户登录的方法 win10登录用户怎么切换
- windows10切换administrator的方法 win10管理员账户的登录方法
- win10电脑自带录屏的使用方法 win10怎么使用自带的录屏功能
- win10打印机共享一段时间后不能使用
- win10pagefile.sys占用太大怎么办
- win10怎么去除桌面图片上的文字
- win10修改用户密码脚本
- win10打开杀毒软件
- 古剑3 win 11已停止工作
win10系统教程推荐