win10设置语言为中文的方法 win10如何设置中文
更新时间:2023-08-10 11:00:14作者:zheng
有些用户的win10操作系统不知道什么原因导致系统语言变成了英文,想要设置为中文却不知道该如何设置,今天小编教大家win10设置语言为中文的方法,操作很简单,大家跟着我的方法来操作吧。
具体方法:
1.在win10电脑桌面点击左下角开始,在开始菜单界面选择“设置”,如图。
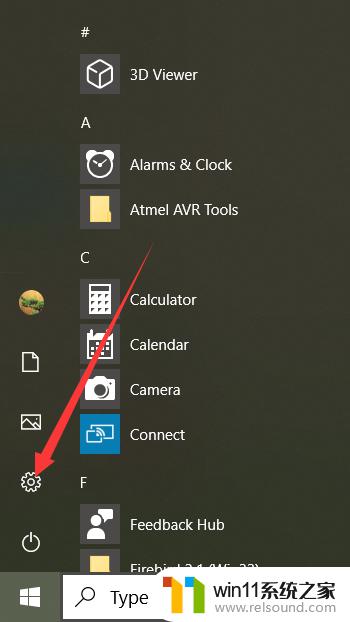
2.点击设置进入windows设置界面后,选择“Time&Language”,如同。

3.点击进入date&time界面后,选择左侧的”Language“,如图。
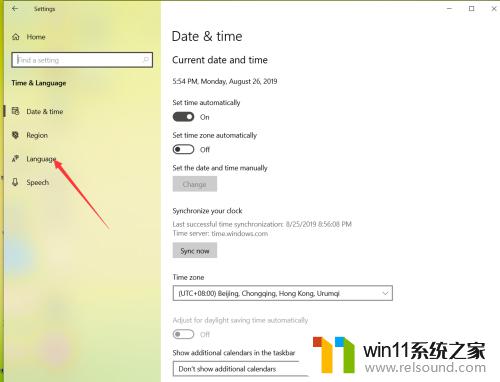
4.在弹出的Language界面点击 +Add a preferred language,如图。
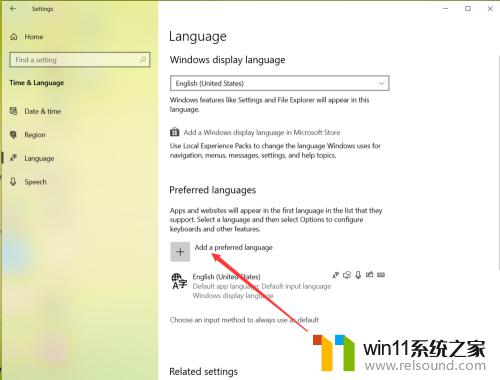
5.在弹出的语言选择界面 选择中文,然后点击下一步,如图。
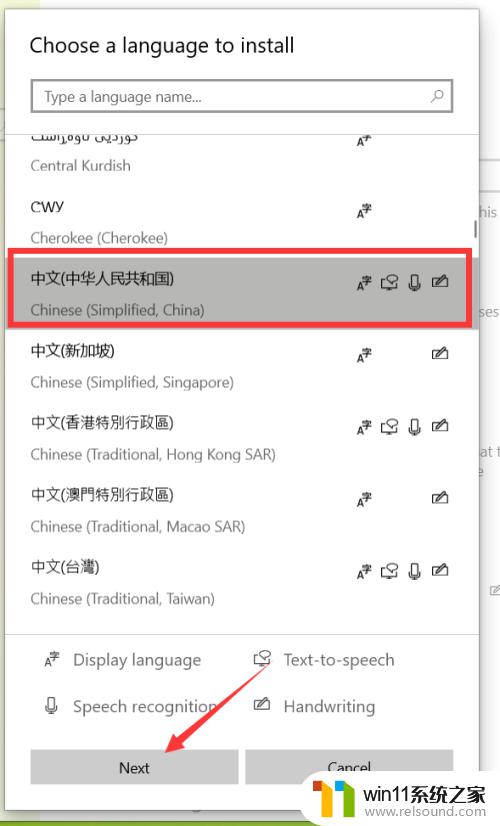
6.点击下一步在弹出的安装界面点击install,如图。

7.点击安装后,自动回到language界面。在该界面可以看到正在下载中文语言包,如同。
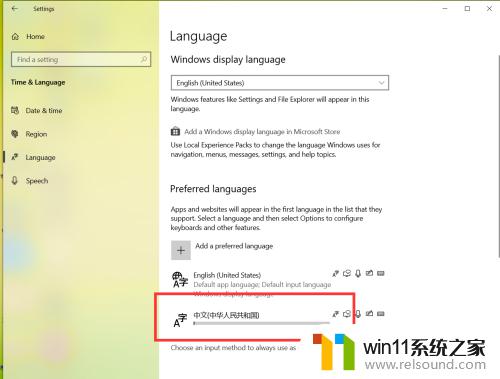
8等待语言包下载完成后,点击language界面的下拉箭头,如图。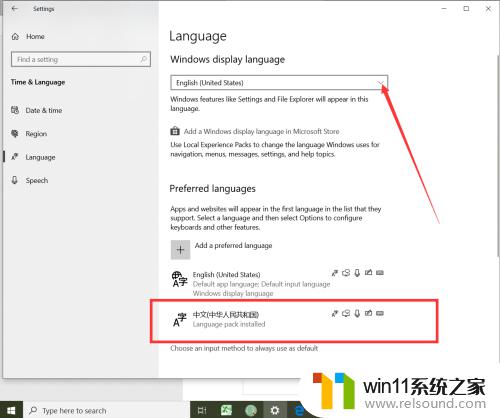
9.在弹出的界面选择中文,如图。
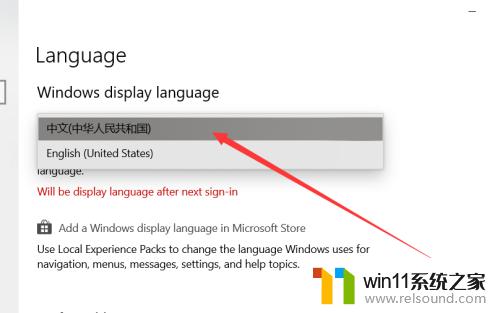
10.选择好中文后,弹出系统注销提示,点击 Yes sign out now,如图。
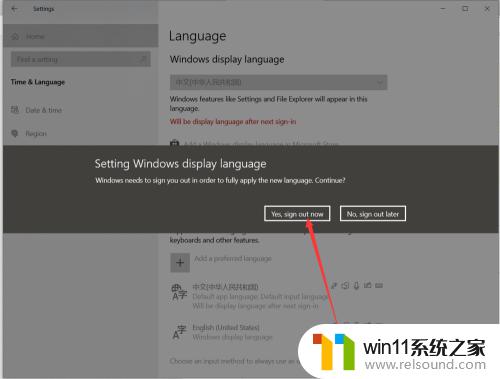
11.等待系统重启完成后,显示语言就会变成中文了,如同。
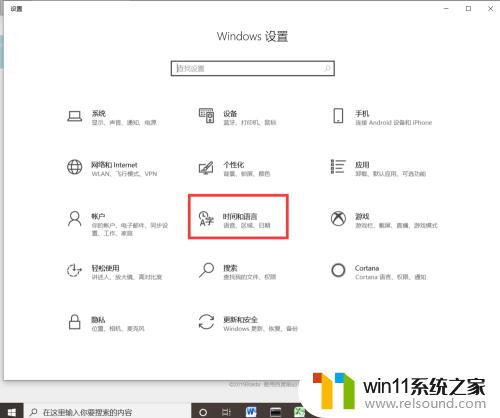
以上就是win10设置语言为中文的方法的全部内容,有需要的用户就可以根据小编的步骤进行操作了,希望能够对大家有所帮助。
win10设置语言为中文的方法 win10如何设置中文相关教程
- win10系统如何设置锁屏壁纸 win10锁屏壁纸设置桌面壁纸方法
- win10隐藏文件显示怎么设置 win10隐藏文件夹如何显示出来
- win10操作中心怎么打开 win10打开操作中心的方法
- win10怎么设置系统不更新 win10如何设置不更新
- win10怎么把电脑恢复出厂设置 如何将win10电脑恢复出厂设置
- windows10怎么给文件夹设置密码 windows10电脑文件夹怎么设置密码
- win10设置显示器亮度的方法 win10显示器亮度怎么调节
- win10ip地址怎么设置 win10ip地址设置的方法
- win10不安全连接怎么设置为安全
- 怎么去除win10开机密码 清除win10登录密码设置方法
- win10怎么以兼容模式运行程序
- win10没有wlan连接选项
- 怎么检查win10是不是企业版
- win10怎么才能将浏览过的记录不自动保存
- win10无法打开gpedit.msc
- win10经典开始菜单设置
win10系统教程推荐