win10添加管理员账户的方法 win10如何添加管理员账户
我们可以在win10电脑中添加一个账户并将其设置未管理员,但是有些用户不知道如何设置,今天小编给大家带来win10添加管理员账户的方法,有遇到这个问题的朋友,跟着小编一起来操作吧。
具体方法:
1.点击系统桌面右下角的【操作中心】图标,在操作中心侧边栏中点击【所有设置】(WIndows10-14379版系统从开始找设置已经不容易找到了);
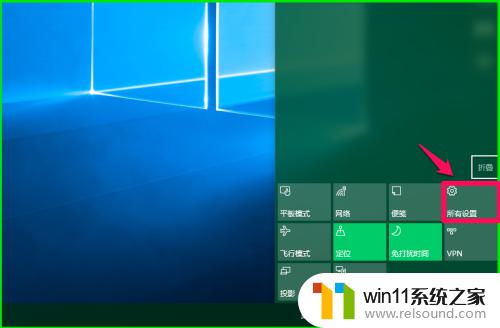
2.在打开的Windows设置窗口,我们点击【帐户】- 你的帐户、电子邮件、同步设置、工作、家庭;
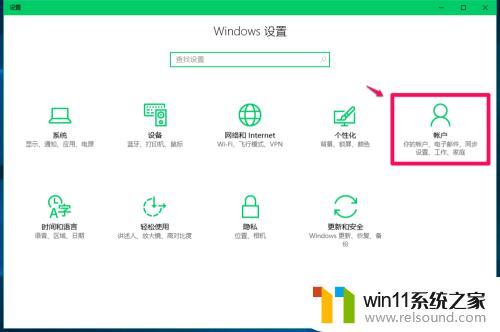
3.在帐户设置窗口,点击窗口左侧的【家庭和其他人员】,在家庭和其他人员的右侧窗口,点击其他人员项下的【将其他人添加到这台电脑】的“+”符号;
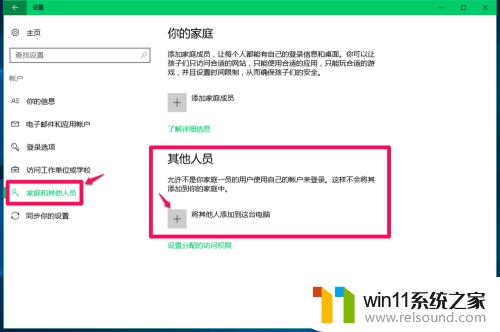
4.此时打开【此人将如何登录?】的窗口,现在我们需要添加的是本地帐户而不是微软帐户,如果在上面栏中输入信息,添加的是微软帐户,所以我们点击:我没有这个人的登录信息;
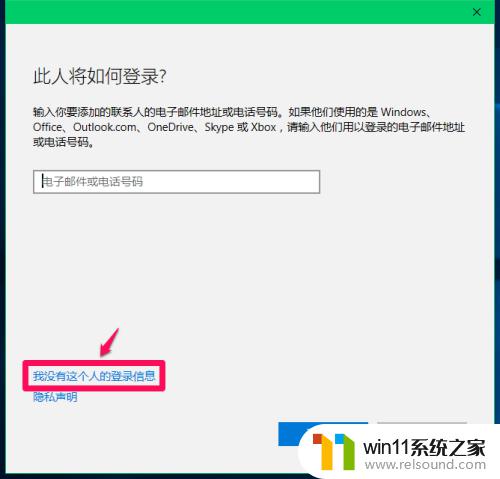
5.现在打开了让我们创建你的帐户窗口,点击:添加一个没有Microsoft帐户的用户;
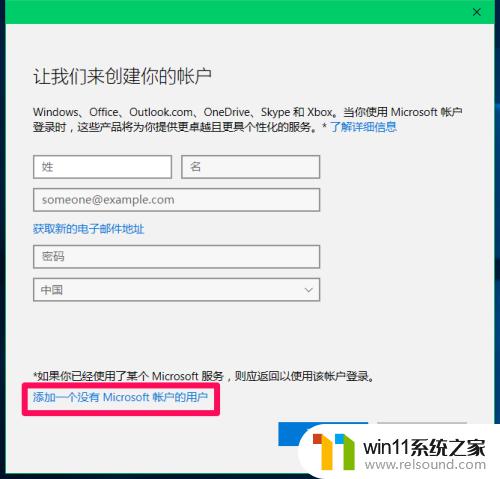
6.在为这台电脑创建一个用户窗口,我们按照要求输入:【用户名】(如:UUMri)、【密码】、重复输入密码确认、【密码提示】(如果没有输入密码提示。下面将提示:必须提供提示。以确保它有助于你记住密码),再点击:下一步(N);
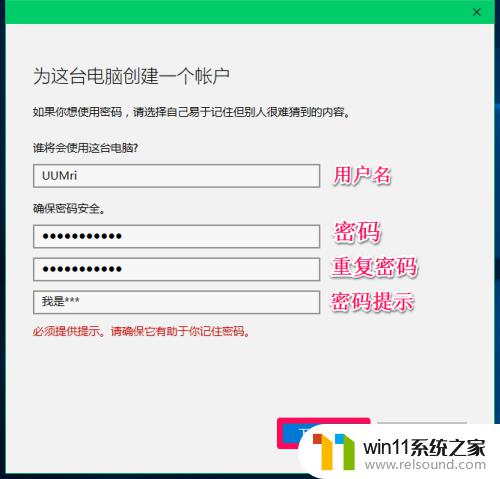
7.我们点击下一步以后,回到帐户设置窗口,可以看到在其他人员项下已经添加了一个UUMri的本地帐户;
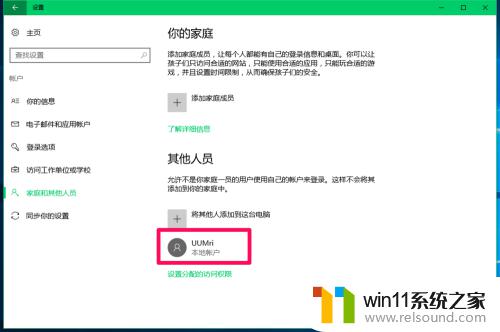
8.右键点击系统桌面左下角的【开始】,在开始菜单中点击【控制面板】,进入控制面板,点击【用户帐户】;
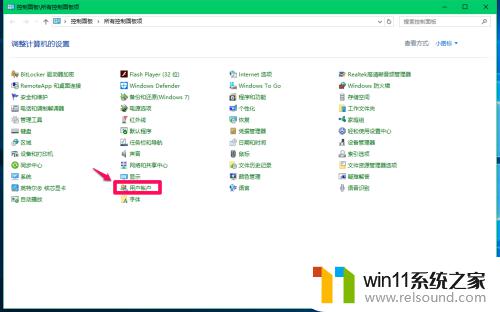
9.在用户帐户窗口,我们点击【管理其他帐户】;
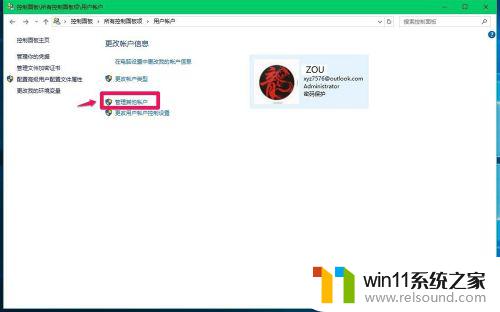
10.我们点击管理其他帐户以后,会打开一个管理帐户的窗口,在这里可以看到,刚才添加的UUMri本地帐户已经显示在这个窗口中;
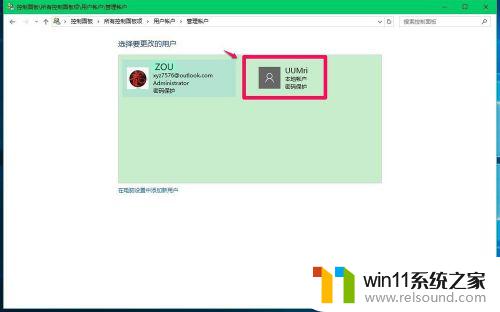
11.我们点击UUMri本地帐户,在打开的更改帐户窗口点击【更改帐户类型】;
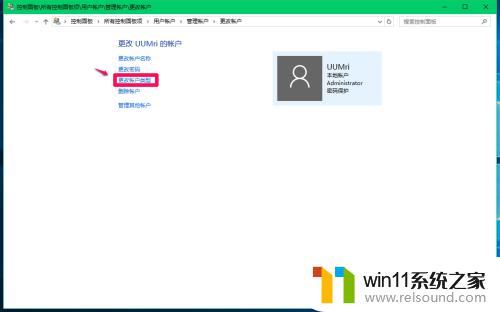
12.在更改帐户类型窗口,可以看到UUMri本地帐户为标准用户。如果想将UUMri本地帐户设置为管理员帐户,点击【管理员】以后,会发现更改帐户类型按纽呈灰色,意即不能在这里将UUMri本地帐户更改为管理员帐户。
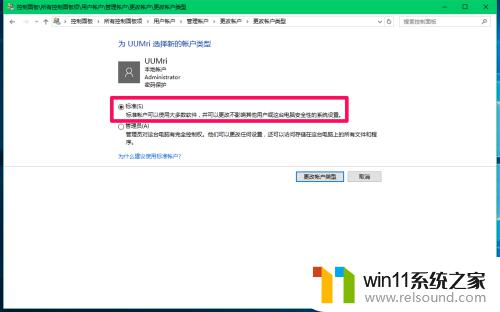
13.一台电脑只能有一个管理员,如果一定要将UUMri本地帐户更改为管理员帐户,重新进入控制面板 - 用户帐户 - 管理其他帐户,点击:UUMri本地帐户;
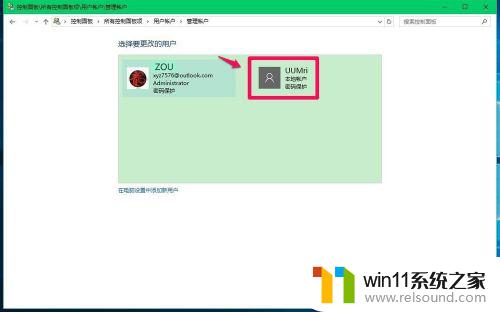
14.在更改帐户窗口,点击【更改帐户类型】;
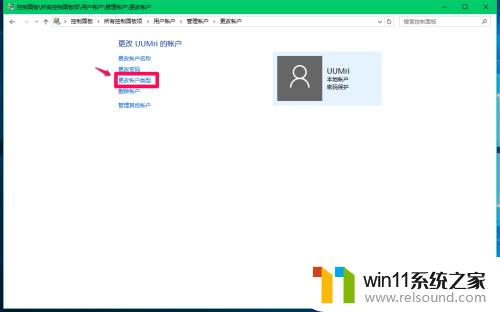
15.在更改帐户类型窗口,点击UUMri本地帐户下的【管理员(A)】,再点击【更改帐户类型】按纽;
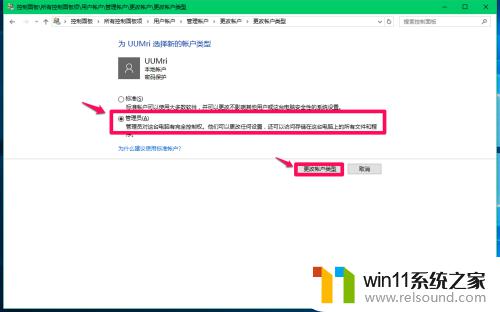
16.再进入UUMri本地帐户,可以看到UUMri本地帐户为管理员帐户,且标准用户按纽为灰色,不可更改。
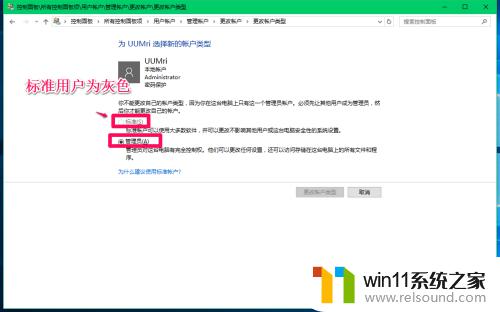
以上就是win10添加管理员账户的方法的全部内容,碰到同样情况的朋友们赶紧参照小编的方法来处理吧,希望能够对大家有所帮助。
win10添加管理员账户的方法 win10如何添加管理员账户相关教程
- win10登陆微软账户的方法 win10如何登陆微软账户
- win10管理员权限删除文件夹的解决方法 win10需要权限才能删除文件怎么办
- win10管理没有与之关联的程序
- win10关闭启动项的方法 win10如何关闭启动项
- 引用账号当前已锁定,且可能无法登录win10怎么解决
- win10查看系统开放端口的方法 win10系统开发端口如何查看
- win10卸载王码输入法的方法 win10怎么卸载王码输入法
- win10打开应用弹出商店怎么办 win10打开应用总是会弹出商店处理方法
- win10如何进入运行界面 win10进入运行界面的方法
- win10插上耳机还是外放声音怎么办 win10插了耳机还是外放处理方法
- win10不安全连接怎么设置为安全
- win10怎么以兼容模式运行程序
- win10没有wlan连接选项
- 怎么检查win10是不是企业版
- win10怎么才能将浏览过的记录不自动保存
- win10无法打开gpedit.msc
win10系统教程推荐