win10还原系统的方法 win10如何还原系统
更新时间:2023-08-31 10:59:56作者:zheng
有些用户发现自己的win10电脑系统出现了一些问题,想要将系统进行还原来解决,却不知道如何操作,今天小编给大家带来win10还原系统的方法,有遇到这个问题的朋友,跟着小编一起来操作吧。
具体方法:
1.在Win10系统桌面上选中这台电脑,点击右键选择“属性”,如下图所示。
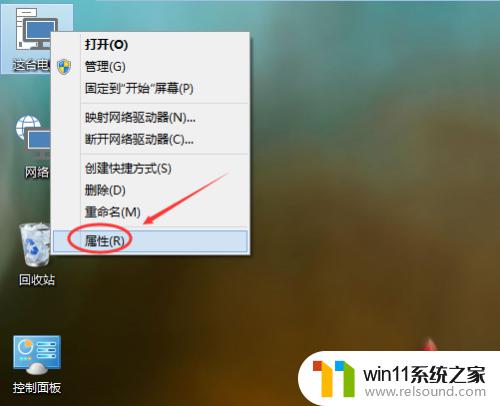
2.点击系统窗口左侧的“系统保护”。如下图所示。

3.在系统属性窗口下的系统保护选项卡里点击“系统还原”,如下图所示。
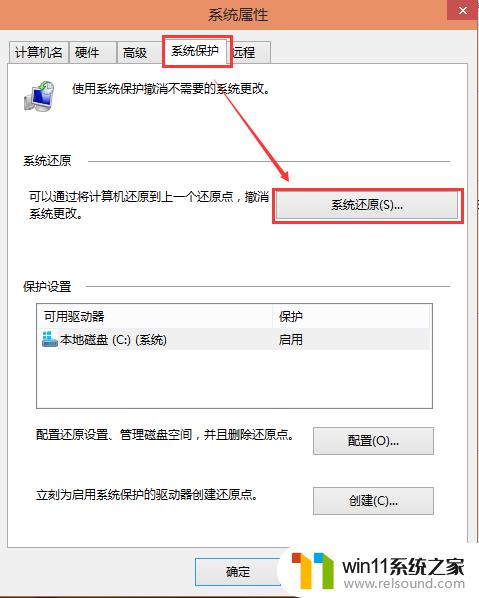
4.点击系统还原打开系统还原向导,然后点击下一步,如下图所示。

5.在系统还原窗口里选择还原点,然后点击下一步,如下图所示。
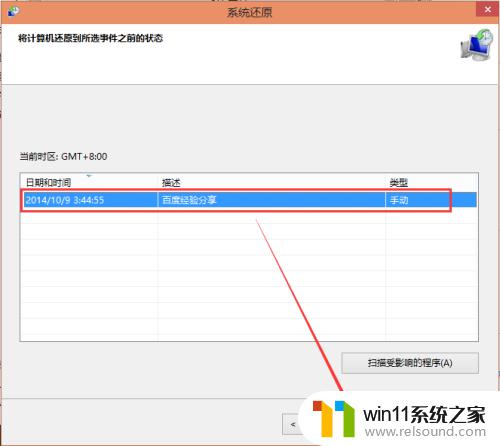
6.点击后,系统提示确认还原点。将C盘还原到“2014-10-9 3:44:55”之前所处的状态,点击完成系统自动重启完成系统还原。如下图所示。

以上就是win10还原系统的方法的全部内容,如果有遇到这种情况,那么你就可以根据小编的操作来进行解决,非常的简单快速,一步到位。
win10还原系统的方法 win10如何还原系统相关教程
- windows10电脑怎么还原到上一次系统 windows10如何还原到以前的系统
- win10查看系统开放端口的方法 win10系统开发端口如何查看
- 做好的win10系统怎么改uefi启动 win10系统如何更改为uefi启动
- 如何给win10系统做备份
- 苹果双系统win10怎么截图 苹果win10双系统截屏教程
- win10系统如何设置锁屏壁纸 win10锁屏壁纸设置桌面壁纸方法
- 苹果笔记本怎么卸载win10系统 如何把苹果笔记本的win10卸掉
- 怎样禁止win10系统更新 怎么取消win10系统自动更新
- win10插上耳机还是外放声音怎么办 win10插了耳机还是外放处理方法
- win10怎么设置系统不更新 win10如何设置不更新
- win10不安全连接怎么设置为安全
- win10怎么以兼容模式运行程序
- win10没有wlan连接选项
- 怎么检查win10是不是企业版
- win10怎么才能将浏览过的记录不自动保存
- win10无法打开gpedit.msc
win10系统教程推荐