win11dns服务器未响应的解决方法 win11dns服务器未响应如何处理
有些用户在使用win11电脑的浏览器时发现无法打开网页,提示dns服务器未响应,今天小编就给大家带来win11dns服务器未响应的解决方法,如果你刚好遇到这个问题,跟着小编一起来操作吧。
方法如下:
方法一:禁用第三方防病毒
如果您在系统上使用 AVG、Avast、McAfee 或任何第三方防病毒软件,那么建议您使用此修复程序。这些防病毒软件及其防火墙功能的最新更新似乎破坏了 Windows 11 上的 DNS 功能。
解决此问题的唯一方法是完全禁用您的防病毒防火墙、网络监视器和其他工具。一旦 Microsoft 或您的发布者发布了修复程序,您就可以继续按预期使用防病毒软件。
方法二:重新验证您的设置(仅适用于使用第三方 DNS 提供商的用户)

如果您订阅了第三方 DNS 服务以获得更好的连接性,那么我们建议您重新验证您的设置。更新 Windows、您的路由器固件甚至第三方网络监视器最终可能会导致您的自定义 DNS 设置出现问题。
我们建议您重新验证您的 DNS 并再次输入,以便为您的网络适配器提供新的说明。完成后,只需重新启动系统,您就不会再遇到系统的 DNS 问题。
方法三:刷新你的 DNS
这是修复大多数 DNS 错误的已知方法,以防它们由于系统上的错误配置而发生。请按照以下指南在 Windows 11 上刷新和更新您的 DNS。
按下Windows + R键盘并输入 CMD。按Ctrl + Shift + Enter键盘上的以管理员身份打开 CMD。
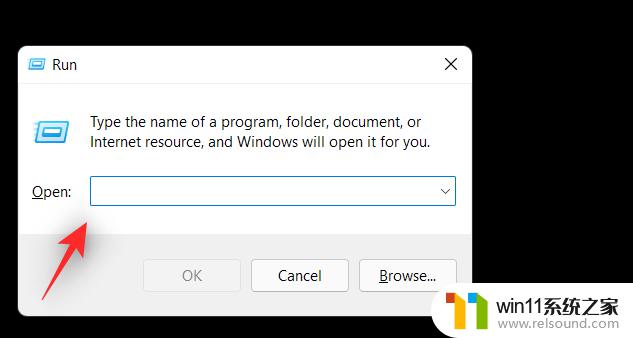
现在一一运行以下命令。按键盘上的 Enter 键执行每个命令。
ipconfig /flushdns
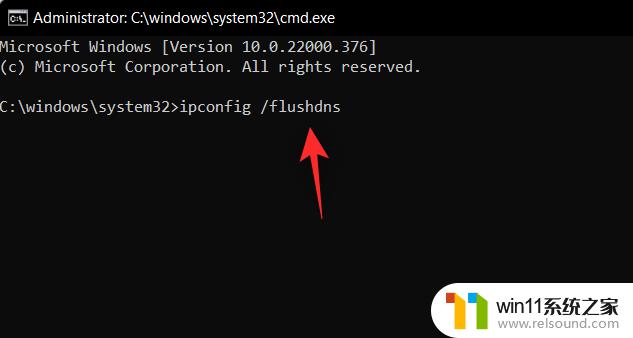
ipconfig /registerdns
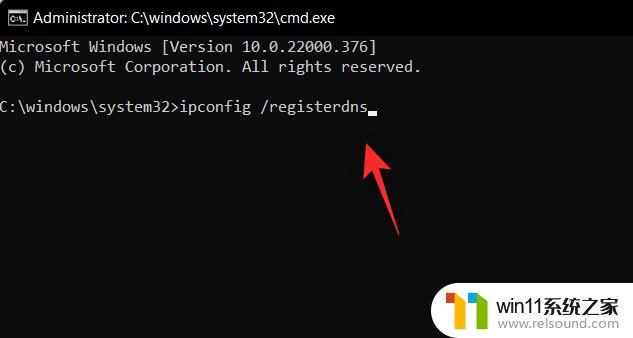
ipconfig /release
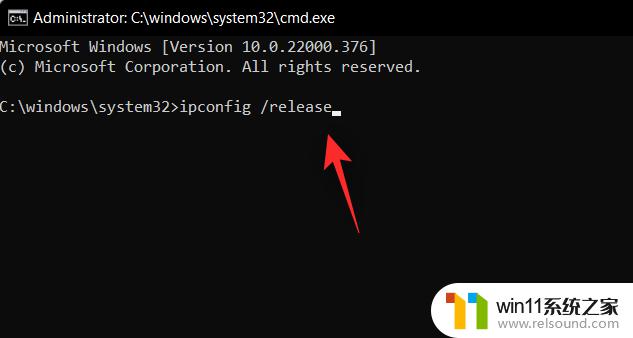
ipconfig /renew
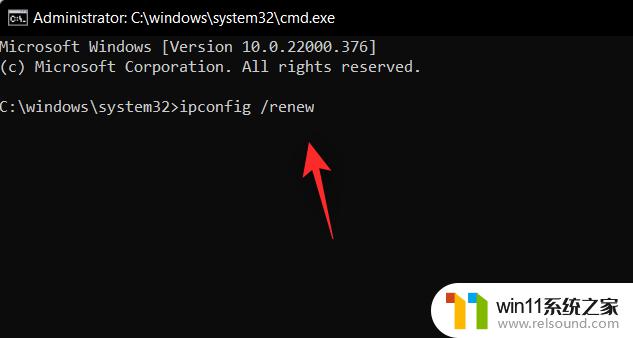
netsh winsock reset
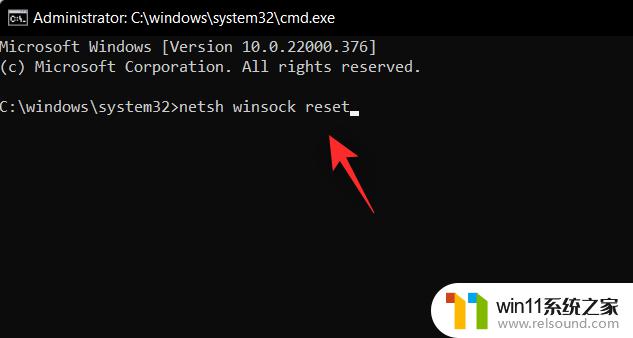
现在是时候重新启动你的电脑了。重新启动后,如果由于 PC 上的设置错误导致 DNS 错误现在应该在您的系统上修复。
方法四:更改您的 DNS
如果您使用网络提供商的默认 DNS 提供商,那么我们建议您从下面给出的列表中切换到免费的 DNS 提供商。您可以在网络适配器设置中更改 DNS,也可以在路由器上切换到新的 DNS。
我们提供了在 Windows 上更改 DNS 的指南,但是如果您希望在路由器中更改 DNS,则需要访问路由器的支持站点以获取更多信息。
4.1 选择 DNS 提供商及其 DNS 地址
谷歌: 8.8.8.8 | 8.8.4.4
OpenDNS 主页: 208.67.222.222 | 208.67.220.220
Cloudflare: 1.1.1.1 | 1.0.0.1
备用DNS: 76.76.19.19 | 76.223.122.150
AdGuard DNS: 94.140.14.14 | 94.140.15.15
Quad9: 9.9.9.9 | 149.112.112.112
4.2 在 Windows 11 中更改您的 DNS
1、按下Windows + i键盘以打开“设置”应用。单击左侧的“网络和 Internet”。
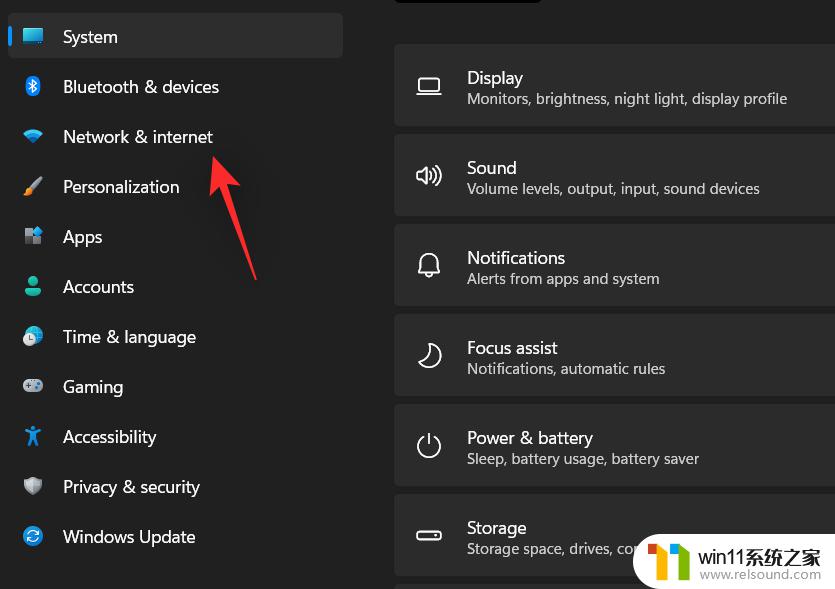
2、点击顶部的“Wi-Fi”。
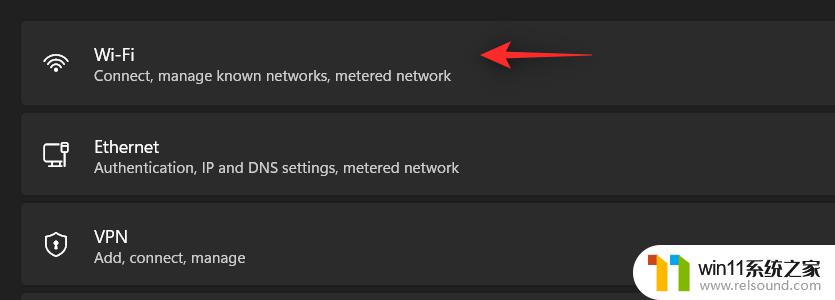
3、选择“硬件属性”。
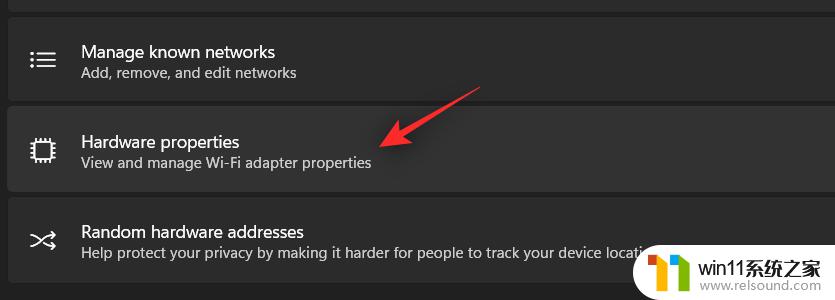
4、现在单击 DNS 服务器分配旁边的“编辑”。
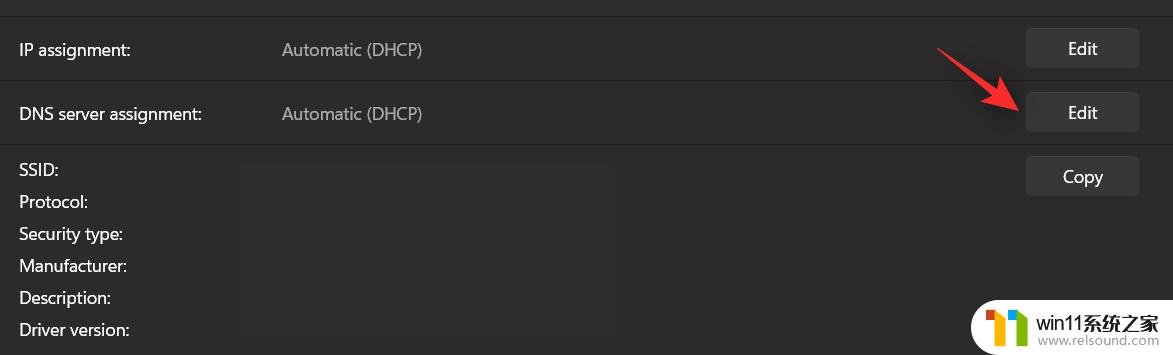
5、单击顶部的下拉菜单,然后选择“手动”。
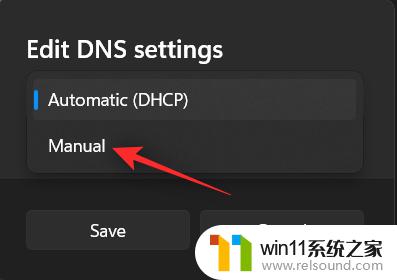
6、根据您选择的提供商打开 IPV4 或 IPV6 或两者的切换。
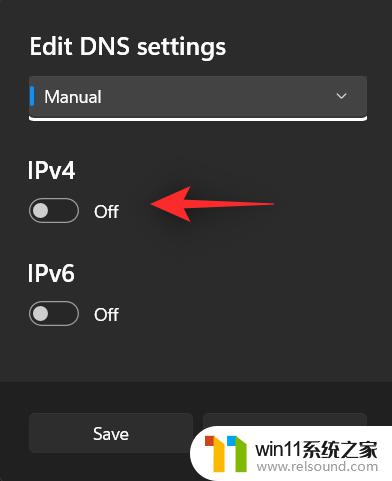
7、现在在“首选 DNS”部分输入您想要的公共 DNS。
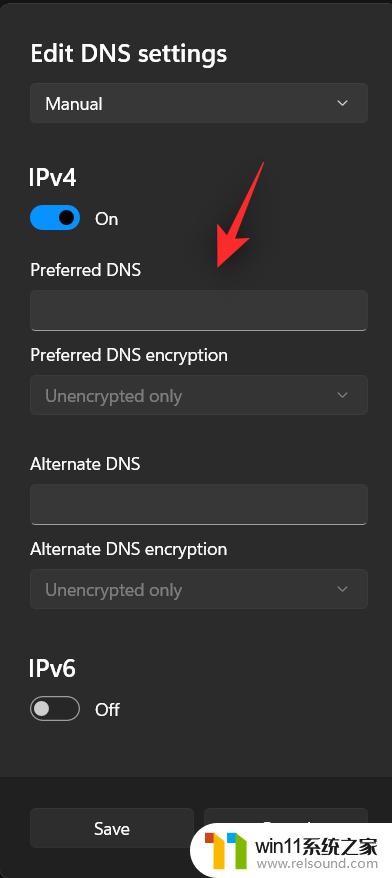
8、同样,在相应部分输入备用 DNS。
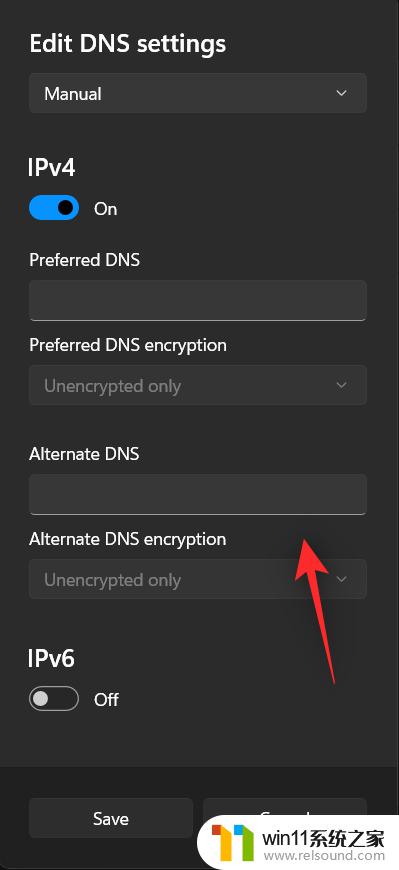
9、如果可用且首选,请单击下拉并启用加密。
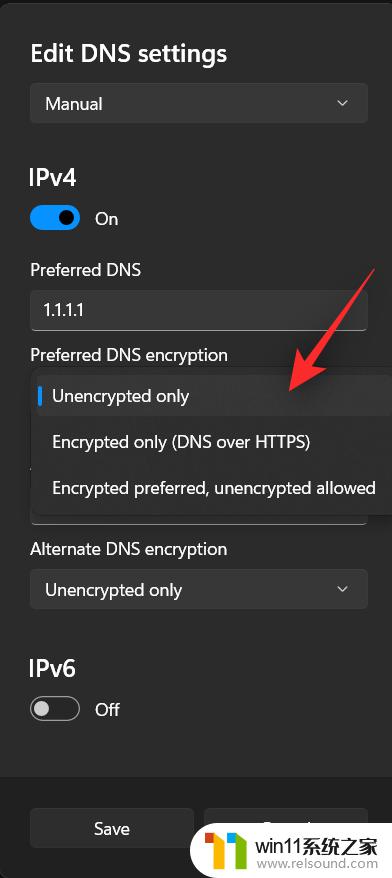
10、点击“保存”。
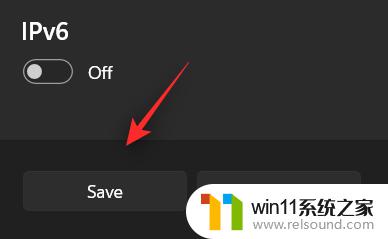
以上就是win11dns服务器未响应的解决方法的全部内容,有需要的用户就可以根据小编的步骤进行操作了,希望能够对大家有所帮助。
win11dns服务器未响应的解决方法 win11dns服务器未响应如何处理相关教程
- win11软件固定任务栏的方法 win11如何把软件放到任务栏
- Win11如何调整任务栏高度 win11更改任务栏高度的方法
- win11桌面黑屏但是能打开任务管理器
- win11如何将此电脑固定到任务栏 win11将此电脑固定到任务栏的方法
- win11怎么改成透明任务栏 win11改成透明任务栏的方法
- win11如何设置任务栏小图标 win11任务栏小图标怎么设置
- win11设备管理器中没有蓝牙
- win11电脑取消开机密码的方法 win11取消登陆密码如何操作
- windows11关机特别慢怎么办 windows11关机很慢的解决方法
- 显示我的电脑win11的方法 桌面显示我的电脑win11如何操作
- win10默认显示更多选项
- win11所有文件都不能拖动怎么办
- win11怎么改变鼠标样式
- win11系统扩展屏幕
- win11无法找到声音输出设备
- win11不能解压rar文件怎么办
win11系统教程推荐