win10安装sqlserver的方法 win10怎么安装SQL server
有些用户想要在自己的win10电脑中安装sqlserver2008,却不知道具体的安装步骤,担心操作出错出现问题,今天小编教大家win10安装sqlserver的方法,操作很简单,大家跟着我的方法来操作吧。
方法如下:
1、登陆微软中国官网:Microsoft - Official Home Page;在搜索中输入 win10 sql2008 Server 2008 并搜索。
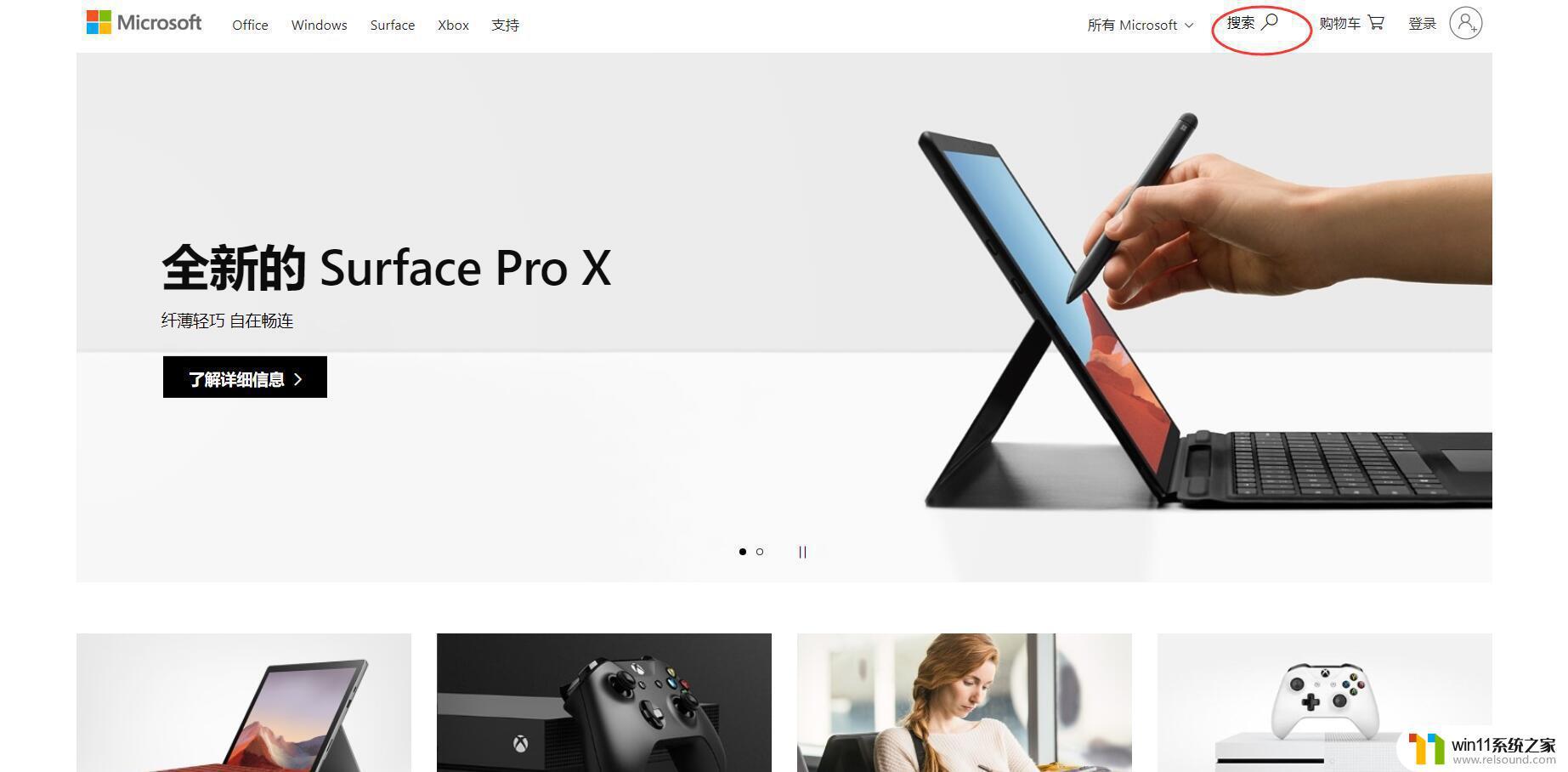
不如苹果官网好看的巨硬官网(16, 11, 19)最近微软的中文官网不知何故,会搜不到win10 sql2008 Server 2008,我直接把下载链接放到这里了
Download Microsoft® win10 sql2008 Server® 2008 R2 SP2 - Express Edition from Official Microsoft Download Center
2、选择你要下载的版本,不用犹豫,第一个就是。我们下载的这个版本全称是:Microsoft® win10 sql2008 Server® 2008 R2 SP2 - Express Edition.
确认后点击进入

别挑花了眼,第一个啦3、选在你要的语言,点击下载 (想要安装别的语言也可以,但是得安装相应的语言包,建议初学者还是默认的中文好了) 。

点了下载后你会发现弹出下面的页面
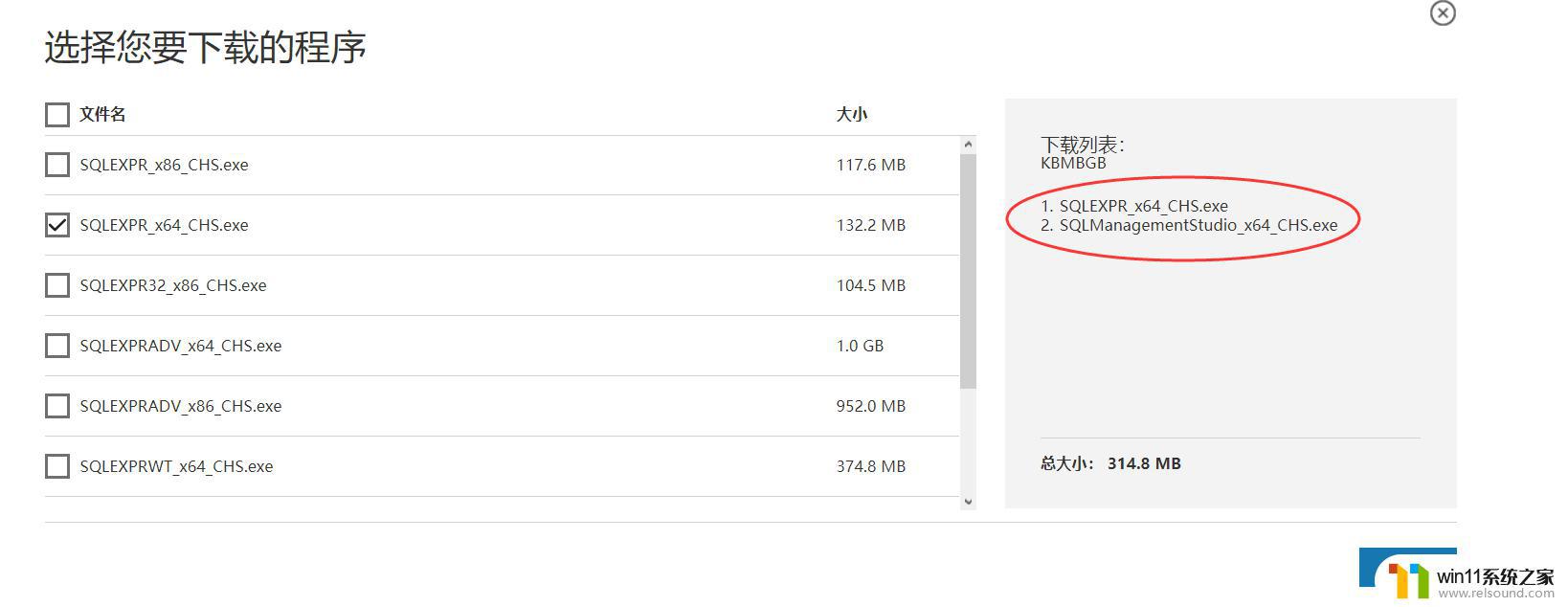
这里有很多供你下载,我们只选择两个:win10 sql2008EXPR_x64_CHS.exe 和 win10 sql2008ManagementStudio_x64_CHS.exe
P.S.如果你是32位系统就选择x86的(9102年了,应该都是64位的了吧)
选中后下载到你经常保存文件的地方即可(这个地方并不是sql要安装的地方)。
全部下载后如图所示

在最下面4、正式安装
先安装win10 sql2008,再安装 win10 sql2008 Management Studio
双击win10 sql2008EXPR_x64.CHS
等待加载完毕(这时会有一定的几率提醒你的电脑缺少Microsoft .NET Framework 2.0 或更高版本
根据他的提示进行安装就行)
如果没有,请忽略这一步。
当他顺利加载完毕之后,我们就可以看到下图所示的界面
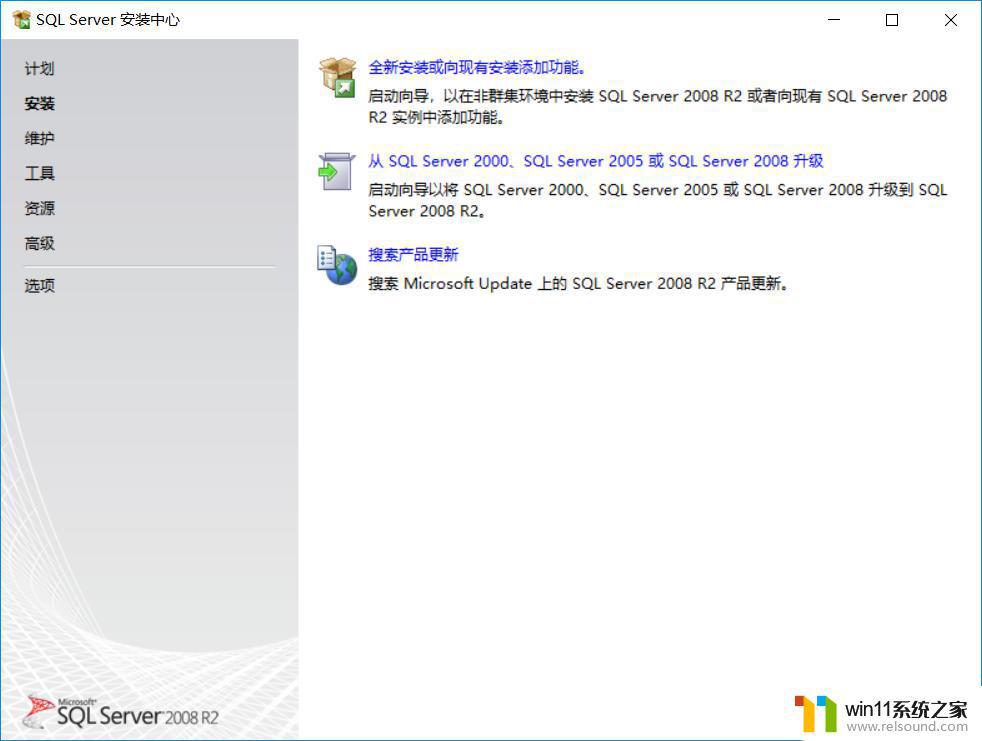
点击全新安装
接受并下一步
点击安装一直下一步,保持默认设置到”实例配置“这一节,并选择”默认实例“,并点击下一步

再一路下一步到”数据库引擎配置这一节“
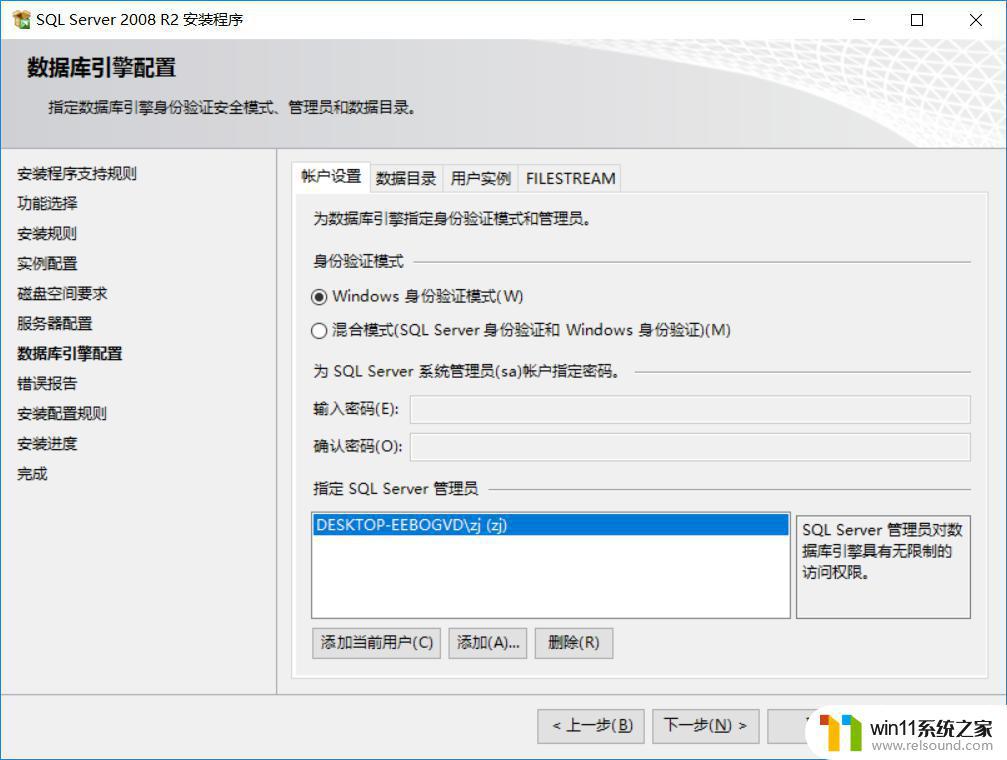
如果没有用户的话就点击”添加当前用户”
错误报告可选可不选一直下一步直到安装完成

到此为止,我们的安装过程已经进行了1/2了,还剩下一个management studio 没有安装;大家可能发现安装过程十分简单,其实就是就是这么简单,除了极个别需要注意的,一路下一步就没错!
接下来安装win10 sql2008 Management Studio
一样地,双击win10 sql2008ManagementStudio_x64_CHS.exe

等待安装界面弹出(和第一个安装的界面没啥不同,但里面不一样)

选择全新安装(是默认选项)
接受并下一步
默认全选并下一步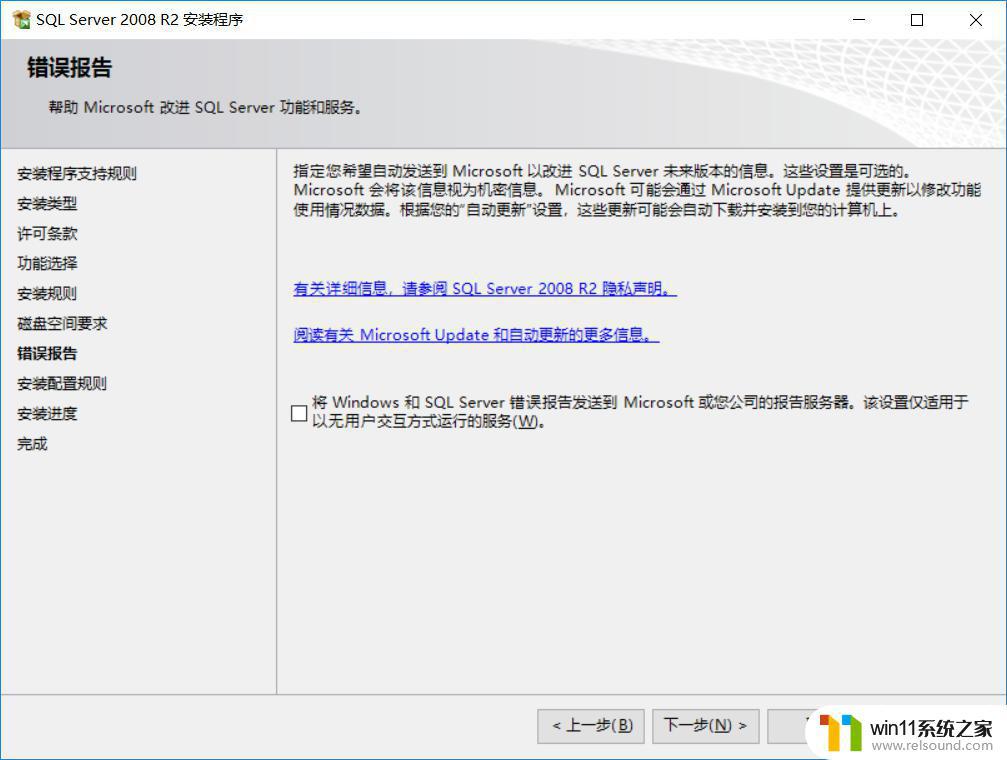
同样可选可不选的错误报告一直下一步,下一步……直到安装完成。

win10 sql2008 Management Studio也成功安装了5、启动和使用
单击左下角的win标志,找到win10 sql2008 Management Studio并按住鼠标把他拖到桌面上(方便使用嘛)


双击win10 sql2008 Management Studio启动
第一次启动的时候会提示这个,无妨

启动成功后会出现如图所示的界面
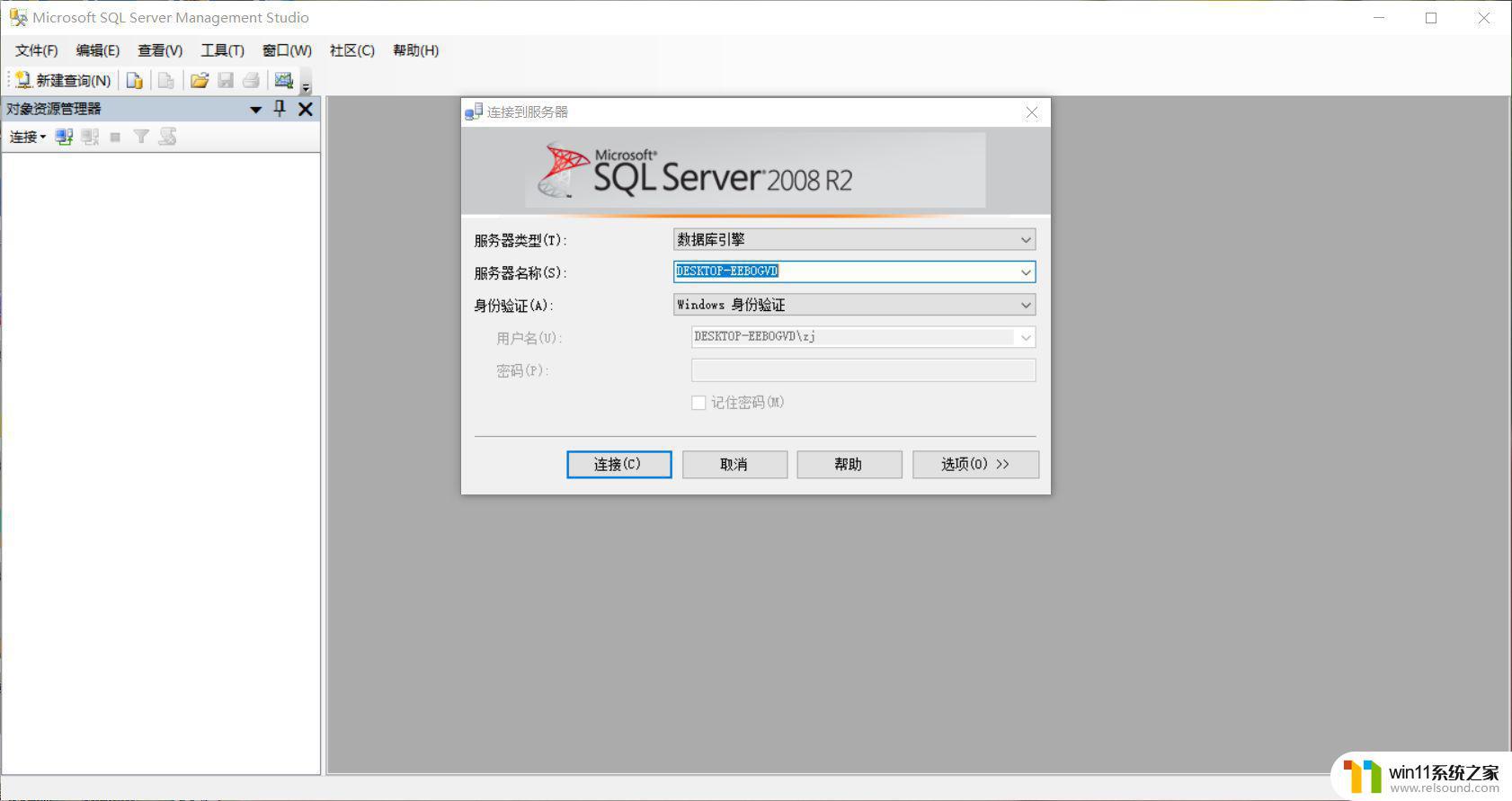
点击连接,服务器名称默认就好(是你电脑的名称)
连接成功后就会看到

安装完全成功!
然后你就可以新建查询进行练习了。
以上就是win10安装sqlserver的方法的全部内容,还有不懂得用户就可以根据小编的方法来操作吧,希望能够帮助到大家。
win10安装sqlserver的方法 win10怎么安装SQL server相关教程
- win10无法打开此安装程序包的解决方法 win10无法打开此安装程序包怎么办
- win10不安全连接怎么设置为安全
- win10卸载王码输入法的方法 win10怎么卸载王码输入法
- win10关闭工作区的方法 win10工作区怎么关
- win10音量图标空白怎么办 win10不显示音量图标的解决方法
- win10操作中心怎么打开 win10打开操作中心的方法
- win10设置显示器亮度的方法 win10显示器亮度怎么调节
- win10更新后声音没了怎么办 win10更新后没声音修复方法
- win10登陆微软账户的方法 win10如何登陆微软账户
- 怎么去除win10开机密码 清除win10登录密码设置方法
- win10怎么以兼容模式运行程序
- win10没有wlan连接选项
- 怎么检查win10是不是企业版
- win10怎么才能将浏览过的记录不自动保存
- win10无法打开gpedit.msc
- win10经典开始菜单设置
win10系统教程推荐