win10设置默认应用的方法 win10怎么更改默认程序
有些用户在安装了功能更好的应用之后想要将它设置为默认的打开方式,但是找不到在哪里设置,今天小编给大家带来win10设置默认应用的方法,有遇到这个问题的朋友,跟着小编一起来操作吧。
解决方法:
1.首先要调出Winwin10怎么更改默认程序的“默认应用”界面,Win7等系统在控制面板内。而win10怎么更改默认程序可以通过右键点击右下角windows键来进
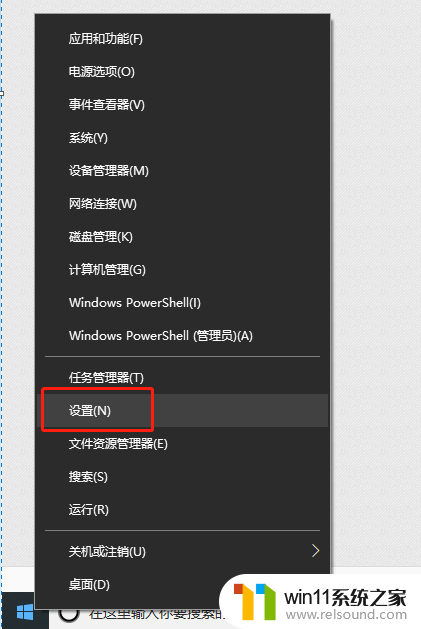 2.点击“设置”,在弹出的“设置”页面中点击“应用”
2.点击“设置”,在弹出的“设置”页面中点击“应用”
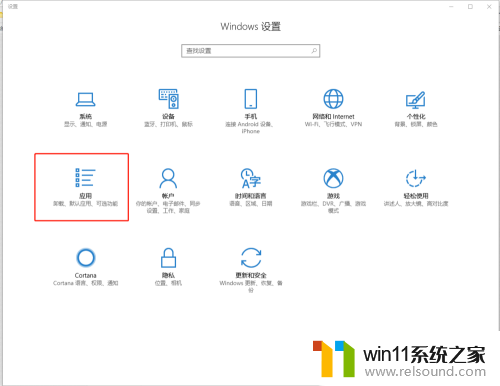 3.在“应用”界面中点击“默认应用”。
3.在“应用”界面中点击“默认应用”。
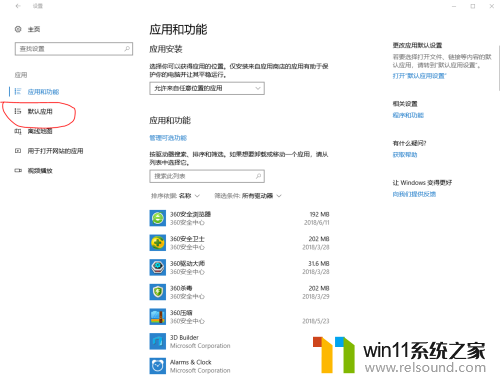 4.这里就是系统存放默认应用的位置,包括了电子邮件地址的响应程序(1),网址的响应程序(2),普通照片的响应程序(3),以及同样常用的各类文件类型(后缀决定)的响应程序(4)。
4.这里就是系统存放默认应用的位置,包括了电子邮件地址的响应程序(1),网址的响应程序(2),普通照片的响应程序(3),以及同样常用的各类文件类型(后缀决定)的响应程序(4)。
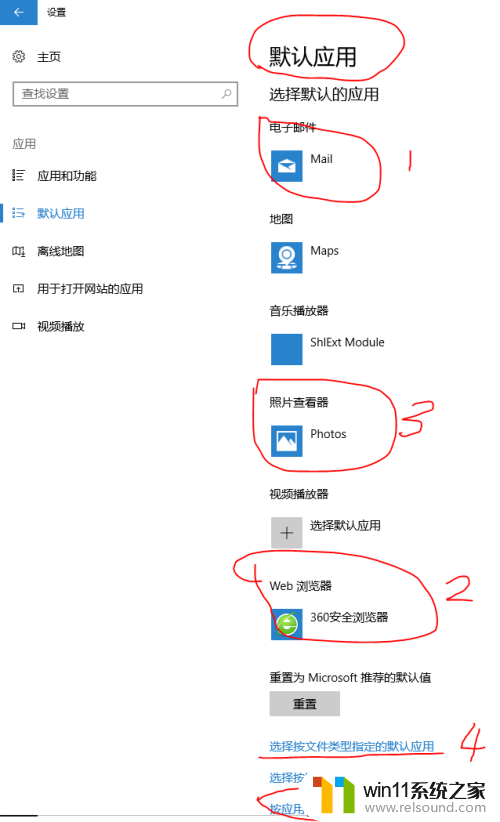
方法二:
1.网址链接、邮件、照片等很常用,所以系统将这些默认应用单独列出。以修改默认浏览器为例。
2.点击“Web浏览器”下面的你的浏览器,可能是Microsoft Edge,弹出多个浏览器应用的选择框,点击你想要使用的浏览器(我是google chrome),可以看到“Web浏览器”下面的应用程序发生变化。这就改完了。

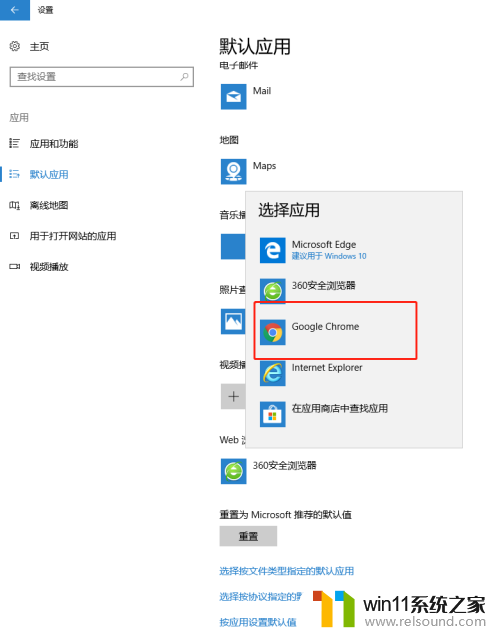
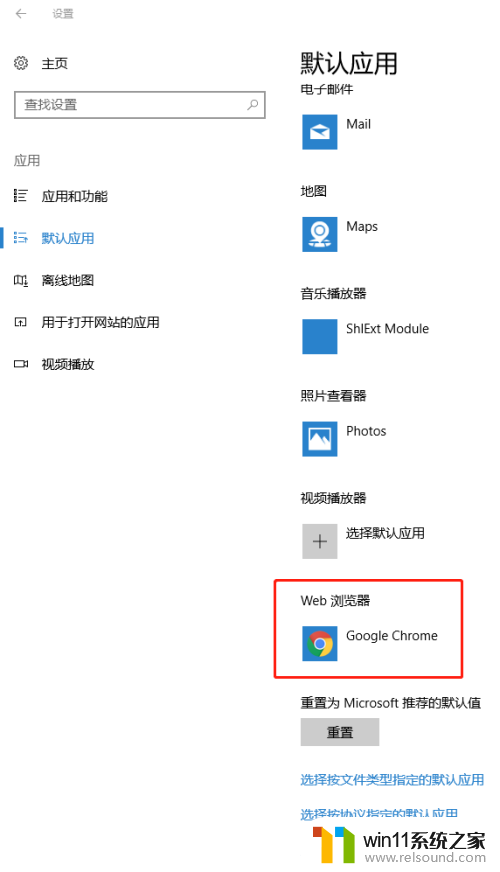
方法三:
1.如果你想要修改的是.pdf, 或者其它没有直接列出来的文件类型的处理文件咋办呢?
用“选择按文件类型指定的默认应用”这个选项。点击后会看到很多文件后缀(就是文件类型)和右侧的默认应用程序。
比如.001/.002就是zip等压缩文件的分卷后缀,可以用360打开。有时候也会见到“+选择默认应用”字样,这说明这个文件类型没有指定默认程序,双击的时候会让你选择程序。
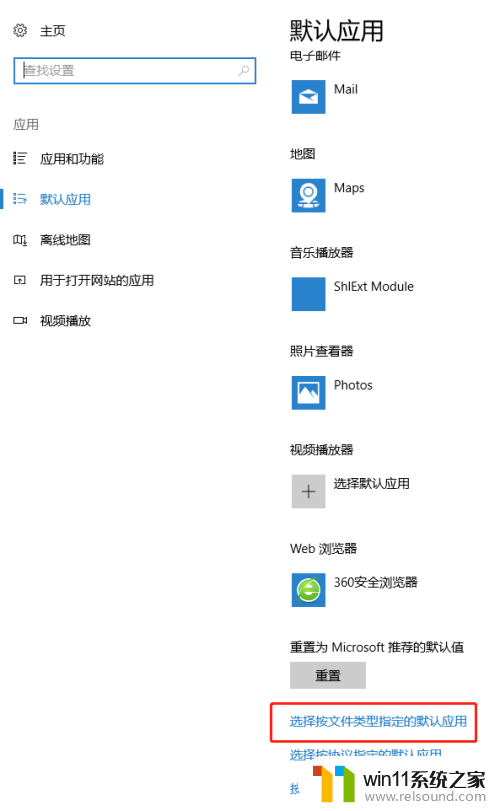
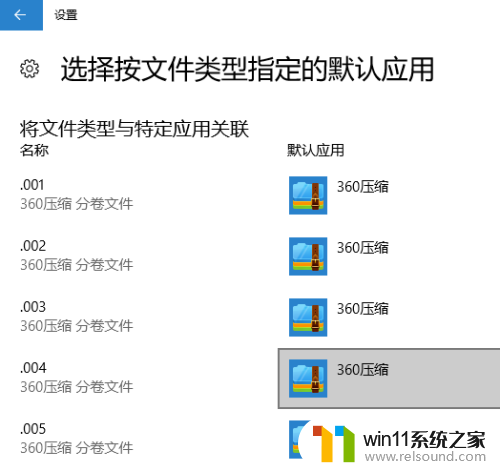
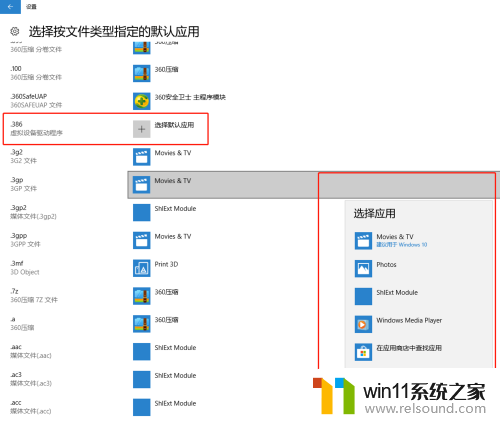
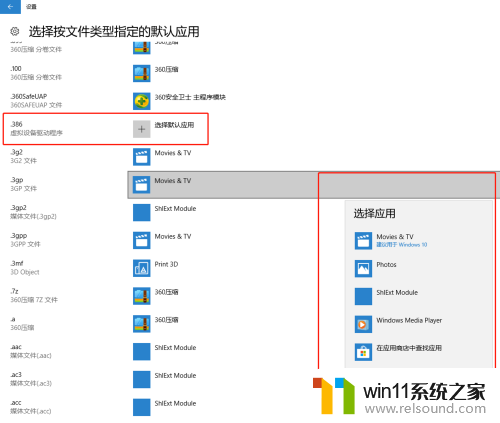
2.想要修改默认程序,就单击右侧相应按钮,在弹出选框内选择心仪程序,若有弹出窗口提示,按照提示决定是“试试”(使用原默认应用)还是“仍然切换”(换成新的应用),选择“仍然切换”则更改成功。
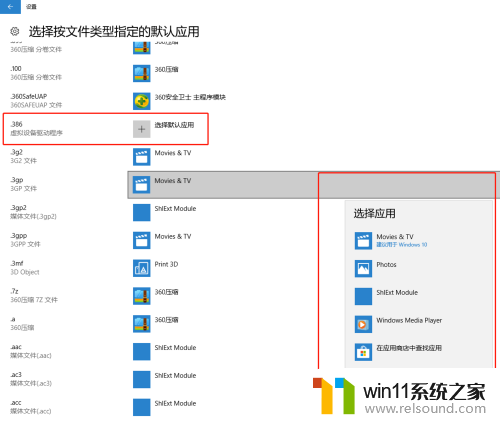
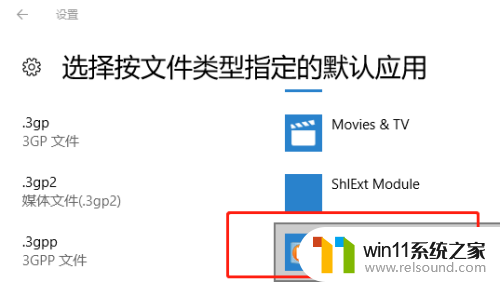
方法四:
1.还有一些其它方法能够修改特定文件类型的默认程序。
右键单击特定类型文件,在“打开方式”中选择程序,并勾选“始终用此程序打开”;
在刚才的“默认应用”界面选择“按应用设置默认值”,找到对应的文件后缀并修改。
有一些浏览器如360、google chrome等能够在软件内设定默认浏览器。
以上就是win10设置默认应用的方法的全部内容,有遇到这种情况的用户可以按照小编的方法来进行解决,希望能够帮助到大家。
win10设置默认应用的方法 win10怎么更改默认程序相关教程
- win10无法打开此安装程序包的解决方法 win10无法打开此安装程序包怎么办
- win10怎么设置系统不更新 win10如何设置不更新
- win10打开应用弹出商店怎么办 win10打开应用总是会弹出商店处理方法
- win10设置显示器亮度的方法 win10显示器亮度怎么调节
- 做好的win10系统怎么改uefi启动 win10系统如何更改为uefi启动
- win10更新后声音没了怎么办 win10更新后没声音修复方法
- win10怎么以兼容模式运行程序
- win10系统如何设置锁屏壁纸 win10锁屏壁纸设置桌面壁纸方法
- 怎么去除win10开机密码 清除win10登录密码设置方法
- win10卸载王码输入法的方法 win10怎么卸载王码输入法
- win10不安全连接怎么设置为安全
- win10没有wlan连接选项
- 怎么检查win10是不是企业版
- win10怎么才能将浏览过的记录不自动保存
- win10无法打开gpedit.msc
- win10经典开始菜单设置
win10系统教程推荐