win10取消开机密码的方法 win10怎么关闭开机密码
更新时间:2023-07-13 11:01:03作者:zheng
有些用户觉得win10电脑的开机密码非常麻烦,每次开机都要输入,想要关闭但不知道怎么操作,今天小编给大家带来win10取消开机密码的方法,有遇到这个问题的朋友,跟着小编一起来操作吧。
具体方法:
1.想要取消开机密码,首先第一步呢。我们需要打开我们的电脑,然后在左下角呢,我们找到【设置】选项,然后我们击设置进入哦。
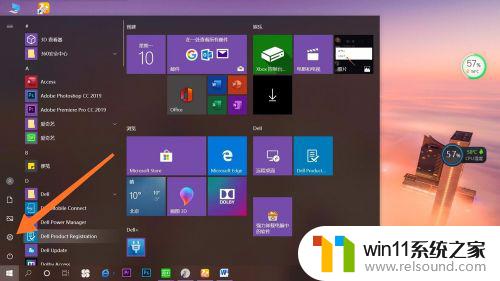
2.我们在点击进入设置以后呢,会出现许多选项。我们在第二行找到【账户】选项哦,然后点击账户进入就可以啦。这一步就完成了哦。
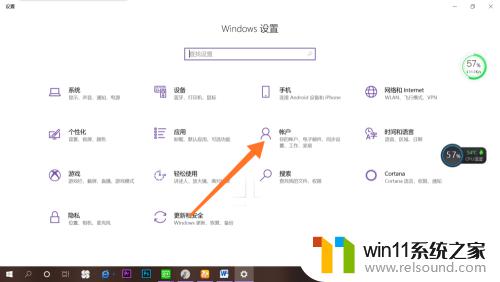
3.点击进入账户之后呢,在最左侧会出现许多选项:账户信息、电子邮件和账户、登陆选项。我们点击【登录选项】进入就可以了哦。
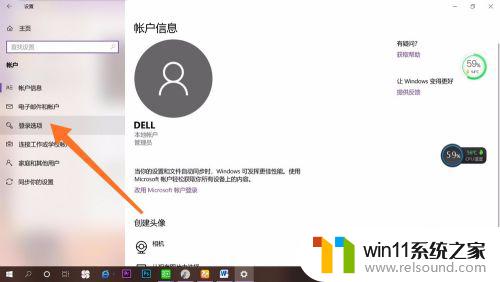
4.点击之后呢,在右面会有许多【登录选项】。我们选择自己的开机【密码方式】就可以了哦。然后点击【删除】。大家有没有学会呢,快去试一试吧。
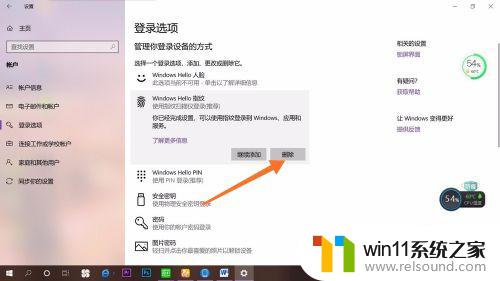
以上就是win10取消开机密码的方法的全部内容,还有不懂得用户就可以根据小编的方法来操作吧,希望能够帮助到大家。
win10取消开机密码的方法 win10怎么关闭开机密码相关教程
- 怎样取消win10开机密码 win10如何取消登录密码
- 怎么去除win10开机密码 清除win10登录密码设置方法
- win10卸载王码输入法的方法 win10怎么卸载王码输入法
- win10关闭工作区的方法 win10工作区怎么关
- windows10怎么给文件夹设置密码 windows10电脑文件夹怎么设置密码
- win10操作中心怎么打开 win10打开操作中心的方法
- win10关闭启动项的方法 win10如何关闭启动项
- windows10怎么定时自动关机 windows10设置自动定时关机方法
- win10跳过密码
- win10查看系统开放端口的方法 win10系统开发端口如何查看
- win10不安全连接怎么设置为安全
- win10怎么以兼容模式运行程序
- win10没有wlan连接选项
- 怎么检查win10是不是企业版
- win10怎么才能将浏览过的记录不自动保存
- win10无法打开gpedit.msc
win10系统教程推荐