win10更改软件图标的方法 win10怎么更改软件图标
更新时间:2023-07-26 11:01:41作者:zheng
有些用户想要将win10电脑桌面上的应用图标修改为其他的图标,让其更加醒目,却不知道如何修改,今天小编给大家带来win10更改软件图标的方法,有遇到这个问题的朋友,跟着小编一起来操作吧。
具体方法:
1.打开win10电脑,在电脑桌面上找到。需要更改图标的软件,如果在桌面未找到该图标,点击windows徽标,在出现的候选界面中,找到该软件。这里以修改百度网盘图标为例。
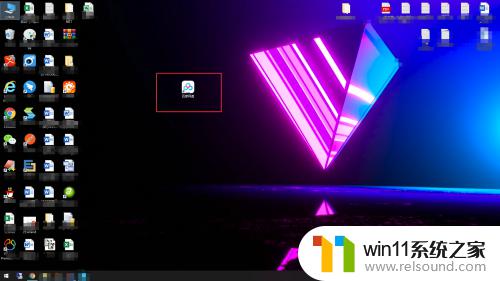
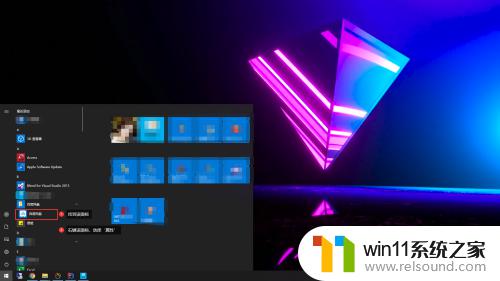
2.找到软件图标后,使用鼠标右键该图标,会出现一个右键菜单,找到【属性】菜单,如图:

3.将出现的【属性】界面,切换到【快捷方式】。并在界面中找到【更换图标】,并用鼠标打开,如图:
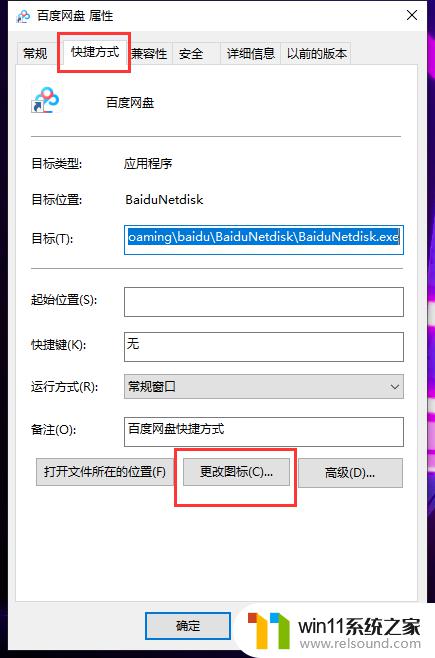
4.在【更改图标】界面,点击“浏览”按钮。然后,找到要更换的图标所在的位置,并选择双击图标,或者在下方的框中直接选择图标。
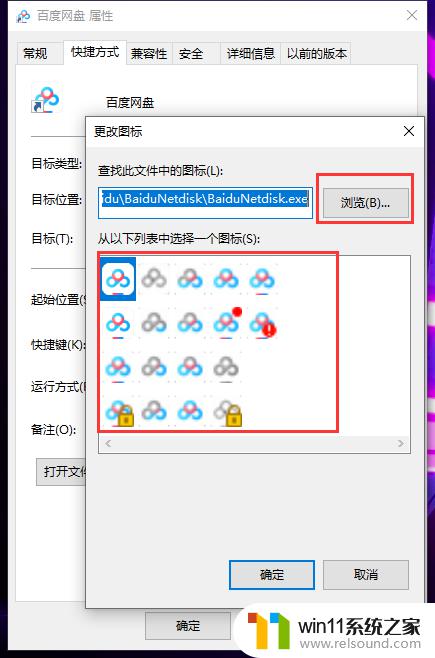

5.在【更改图标】界面,点击【确定】按钮。然后,在【属性】界面,点击【确定】按钮,这时,就会发现,百度网盘的图标被更换了。
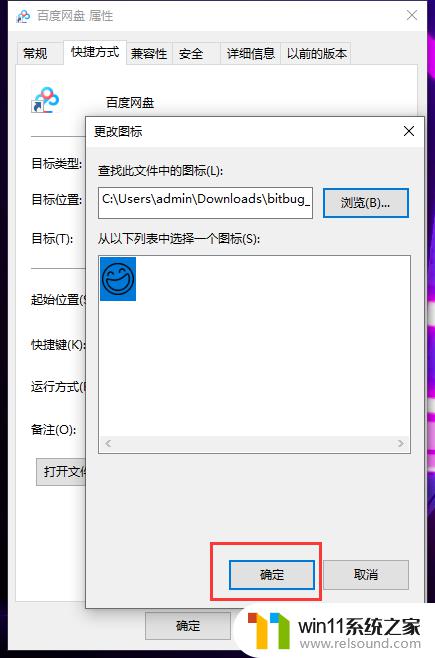
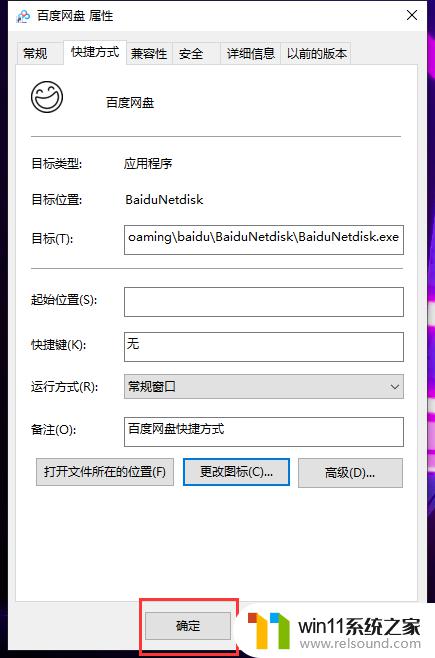
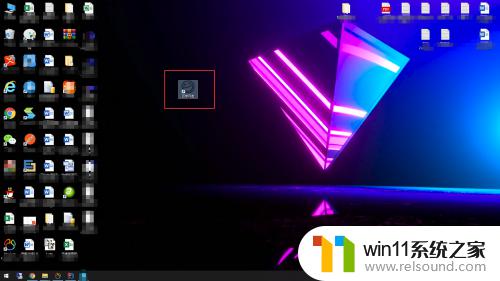
以上就是win10更改软件图标的方法的全部内容,如果有遇到这种情况,那么你就可以根据小编的操作来进行解决,非常的简单快速,一步到位。
win10更改软件图标的方法 win10怎么更改软件图标相关教程
- win10音量图标空白怎么办 win10不显示音量图标的解决方法
- 做好的win10系统怎么改uefi启动 win10系统如何更改为uefi启动
- win10更新后声音没了怎么办 win10更新后没声音修复方法
- win10登陆微软账户的方法 win10如何登陆微软账户
- win10鼠标与实际位置偏移怎么办 win10鼠标和实际位置不一样修复方法
- win10管理员权限删除文件夹的解决方法 win10需要权限才能删除文件怎么办
- win10软件内字体大小
- 怎样禁止win10系统更新 怎么取消win10系统自动更新
- 苹果双系统win10怎么截图 苹果win10双系统截屏教程
- win10系统更新删除文件
- win10不安全连接怎么设置为安全
- win10怎么以兼容模式运行程序
- win10没有wlan连接选项
- 怎么检查win10是不是企业版
- win10怎么才能将浏览过的记录不自动保存
- win10无法打开gpedit.msc
win10系统教程推荐