win7分区硬盘的方法 win7怎么给硬盘分区
更新时间:2023-08-24 11:04:20作者:zheng
有些用户想要将win7电脑的磁盘进行分区,方便自己管理文件,却不知道该如何才能给磁盘分区,今天小编就给大家带来win7分区硬盘的方法,如果你刚好遇到这个问题,跟着小编一起来操作吧。
具体方法:
1.首先进入Win7磁盘管理,方法是在桌面“计算机”上右键选择“管理”然后再选择“磁盘管理”即可进入Win7磁盘管理界面了,如下图:
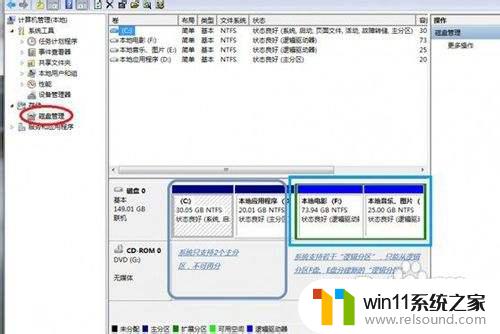
2.我们可以看到F盘空间较大,下面小编就介绍下。用F盘再划分出一个分区:在磁盘管理器下面的F盘上点击鼠标右键,然后选择“压缩卷(H)”如下图:

3.然后会弹出一个对话框,要求我们从F盘划分多少空间给新分区。这个大家可以根据自己磁盘的大小与剩余空间大小输入小小,单位是M,1G=1024M,自己根据情况输入吧,演示如下图:
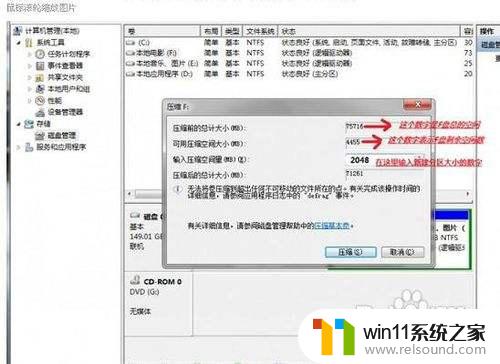
4.输入完需要划分多大空间给新分区后,我们点击下面的压缩即可,稍等片刻即可,完成之后如下图,会多出一个绿色标志的可用空间。
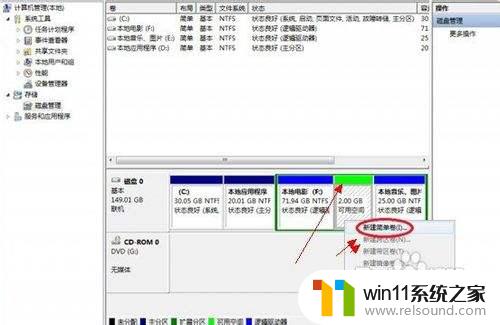
5.在绿色区分点击鼠标右键,然后选择“新建简单卷”,然后会弹出如下对话框,我们按默认现则一直按下一步,直到完成即可。

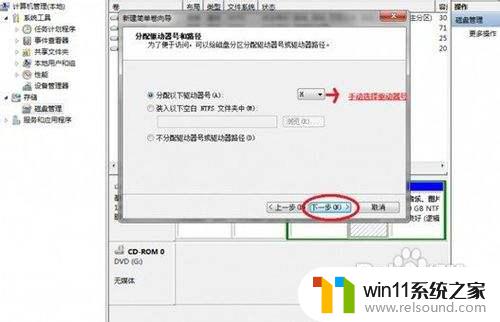
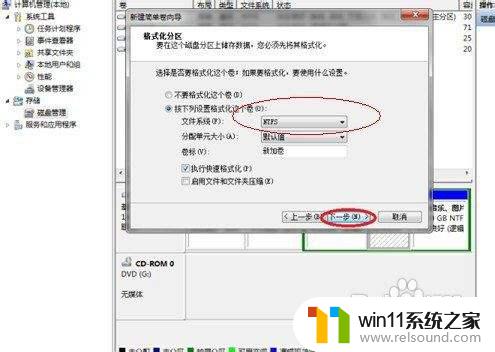
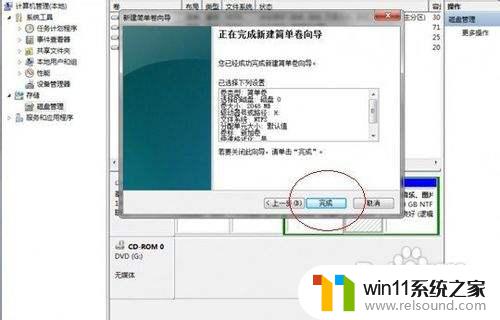
6.完成之后,我们在Win7磁盘管理器重就可以多看到一个磁盘了,如下图:
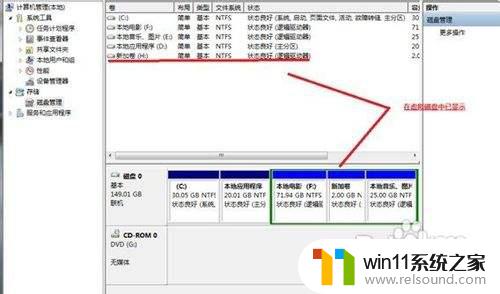
7.大家也可以再回到电脑桌面,进入计算机。也可以发现我的电脑里面都有了一个磁盘,这个就是我们刚才创建的,怎么样,Win7硬盘分区是不是很简单呢。
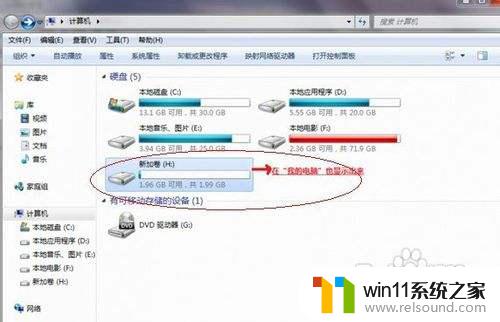
以上就是关于win7分区硬盘的方法的全部内容,有出现相同情况的用户就可以按照小编的方法了来解决了。
win7分区硬盘的方法 win7怎么给硬盘分区相关教程
- 怎么装系统win7用u盘启动 win7系统u盘启动设置教程
- 如何清理电脑c盘垃圾win7 win7清理c盘垃圾怎么清理不影响系统
- win7隐藏文件夹怎么找出来 win7查看隐藏文件的方法
- win7共享给xp
- win7怎么添加五笔输入法 win7如何添加微软五笔输入法
- win7系统一键还原的操作方法 win7如何使用一键还原
- 如何取消电脑开机密码win7 清除win7登录密码设置方法
- 任务管理器win7在哪里打开 win7任务管理器打开方法
- win7如何修改ip地址 win7修改ip地址设置方法
- win7添加无线网络连接方法 win7系统如何连接无线网络
- 如何删除微软拼音输入法win7
- 由于无法验证发布者,所以windows已经阻止此软件win7
- win7系统注册表在哪里
- win7主机连接电视怎么设置
- 文件共享 win7
- w7系统怎么激活
win7系统教程推荐