怎么解决windows10设密码 windows10设置登录密码的方法
更新时间:2023-12-12 11:02:37作者:zheng
有些用户想要在win10电脑中设置开机密码,提高电脑的安全性,但是却不知道该如何在win10中设置密码,今天小编教大家怎么解决windows10设密码,操作很简单,大家跟着我的方法来操作吧。
具体方法:
1.首先我们先右键单击电脑左下角的四叶草图标,在弹出的选项里选择“设置”按钮。
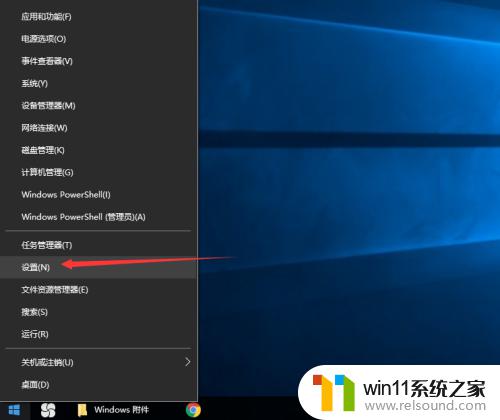
2.然后会进入到设置面板,在这里会有一个“账户”选项,单击该选项。
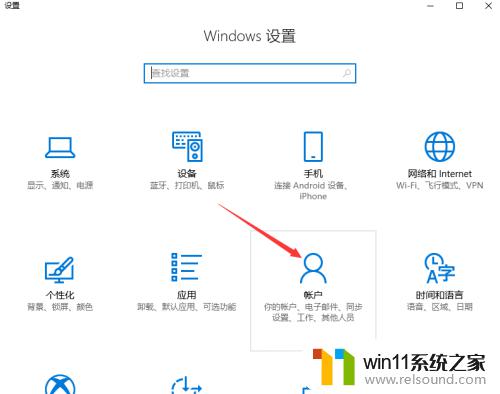
3.然后在对话框左侧会看到有一个“登录选项”按钮,单击该按钮。
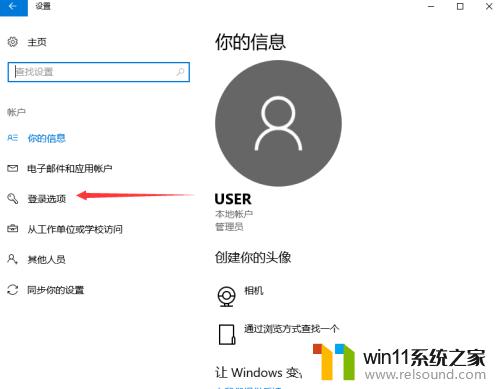
4.单击登录选项按钮后,在右侧会看到有一个“密码”选项。单击该选项下方的“添加”按钮。
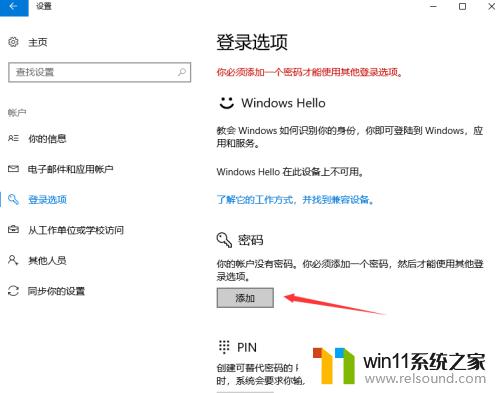
5.单击添加按钮后会进入到创建密码页面,此时在输入框里面输入想要设置的密码。输入完成后单击“下一步”按钮。
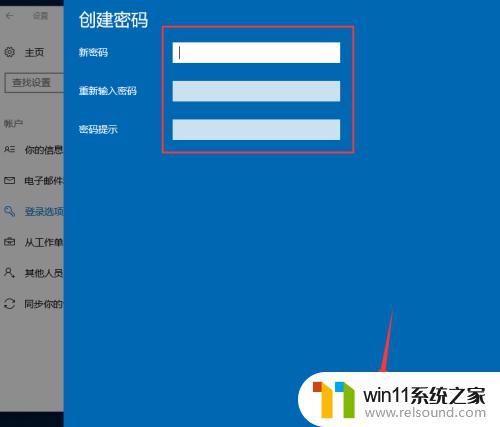
6.接下来会进入到如图所示,此时就说明密码设置成功了,单击“完成”按钮。
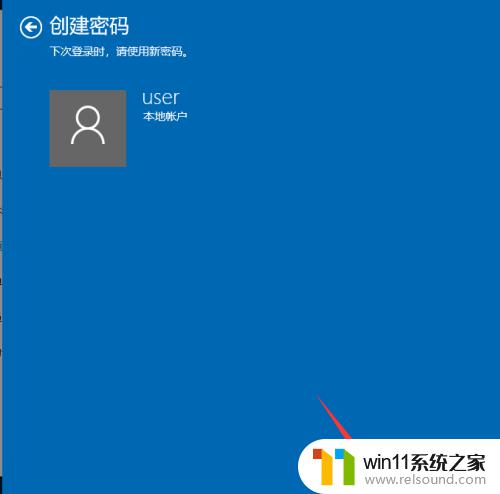
7.然后会回到如图页面,此时我们会发现密码模块下方显示的不再是“添加”按钮。而是“更改”,这就说明开机密码设置成功啦。
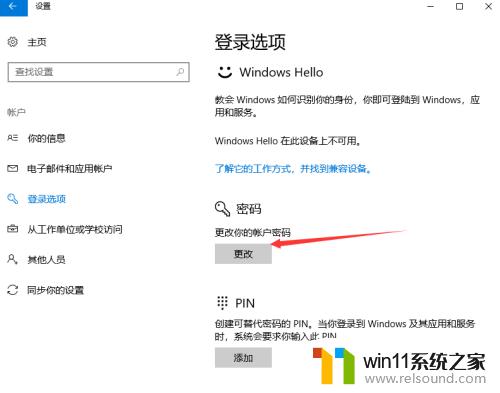
以上就是关于怎么解决windows10设密码的全部内容,有出现相同情况的用户就可以按照小编的方法了来解决了。
怎么解决windows10设密码 windows10设置登录密码的方法相关教程
- windows10怎么给文件夹设置密码 windows10电脑文件夹怎么设置密码
- 怎么去除win10开机密码 清除win10登录密码设置方法
- 怎样取消win10开机密码 win10如何取消登录密码
- windows10怎么定时自动关机 windows10设置自动定时关机方法
- windows10怎么共享文件夹 windows10共享文件夹在哪里设置
- win10卸载王码输入法的方法 win10怎么卸载王码输入法
- win10ip地址怎么设置 win10ip地址设置的方法
- 引用账号当前已锁定,且可能无法登录win10怎么解决
- win10跳过密码
- win10设置显示器亮度的方法 win10显示器亮度怎么调节
- win10不安全连接怎么设置为安全
- win10怎么以兼容模式运行程序
- win10没有wlan连接选项
- 怎么检查win10是不是企业版
- win10怎么才能将浏览过的记录不自动保存
- win10无法打开gpedit.msc
win10系统教程推荐