win10无法高级启动的解决方法 win10无法高级启动怎么办
有些用户发现自己的win10电脑无法在开机时进入高级启动模式,这该如何才能解决呢?今天小编给大家带来win10无法高级启动的解决方法,有遇到这个问题的朋友,跟着小编一起来操作吧。
解决方法:
1.如果已经进入了win10系统,点击左下角的开始窗口右方的搜索栏。如下图所示,在空白处然后输入msconfig命令,然后选择上方出的系统配置,鼠标双击打开应用。
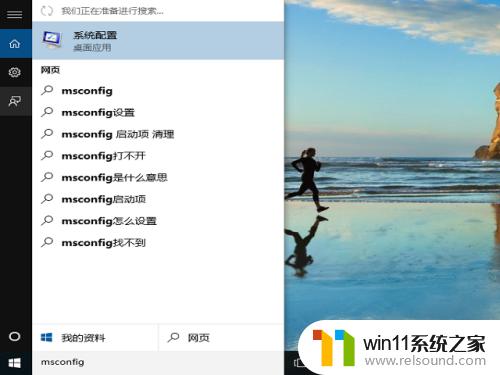
2.进入配置后,如下图。缺省状态下进入常规子选项,停留在正常启动,安全模式要选择第二个选项<诊断启动>;选择完成系统会自动提示需要重新启动,再启动机器就会进入安全模式。
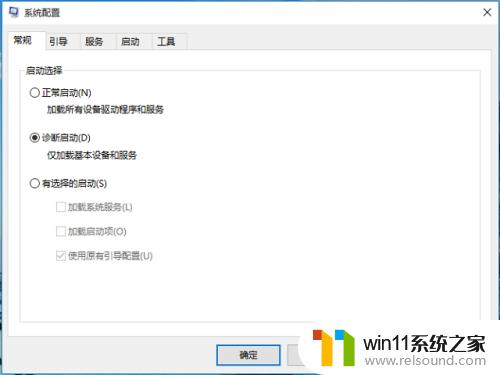
3.嫌上一种模式可选项太少?比不上win7的开机F8?那小编介绍另一种更强大的方法,点击左下角的开始窗口,然后在弹出菜单中选择设置项目,如下图红圈位置
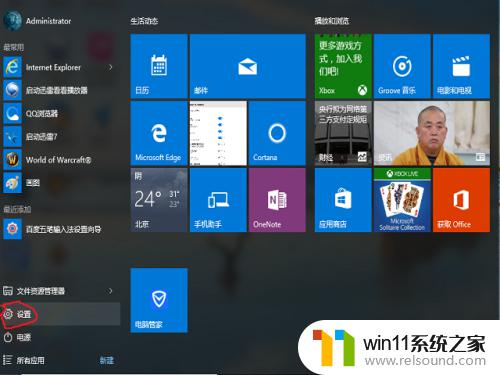
4.在设置菜单中拖动右侧的下位条,直到看到最后一行选项,<更新与安全>,双击进入。或直接在上方搜索栏中输入更新快速定位。
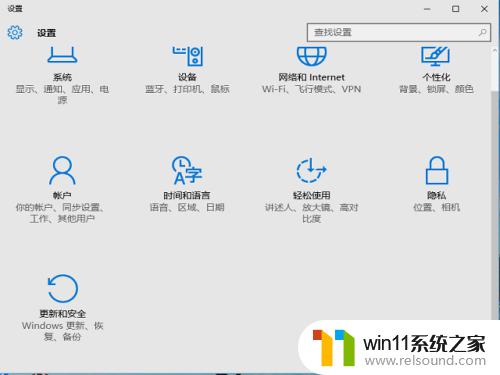
5.如下图。先在左侧菜单选中<恢复>,再在右侧选中<高级启动>下方立即重启,请注意保存还未存盘的资源,这一点设备就要重启喽。
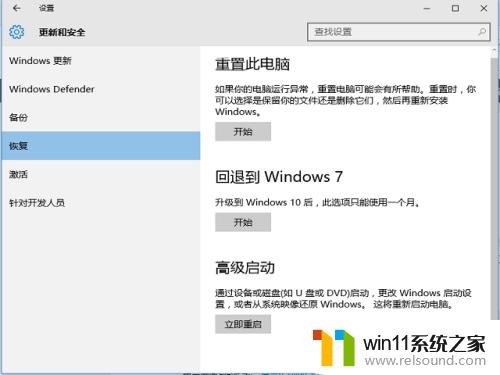
6.后面的界面都是全屏,拍照比截图要效果差些,如下图。菜单很清晰,选项很少,依次选择<疑难解答>-<高级选项>-<启动设置>。

7.进入下一个菜单,如下图。系统提示可用多个按键选择进入多个启动模式,选择右下方的重启既可,这些提示是指重新启动,会出现相应的选择界面。
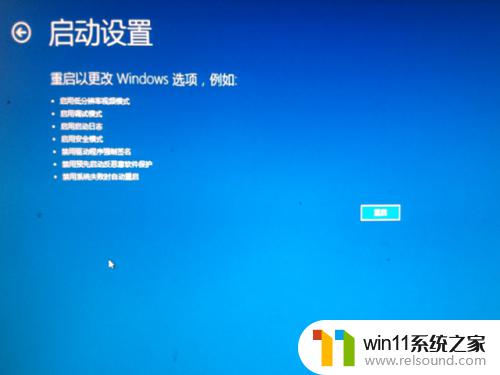
8.电脑真正重启了,如下图如示。进入到蓝屏的启动设置画面,这里要用Fn键进行选择了,如用 F4选择进入安全模式,F3进入低分辨率模式,唯一是用回车键正常启动win10。

9.上面介绍的都是已经进入系统后,再选择进入安全模式的方法。如果无法登录机器,如何进入呢?好吧,在开机启动过程中,长按住机箱上的启动键,笔记本同理,主机会关机,再次启动时
就会进入自动修复模式。

10.在自动修复模式进入后,如下图选择右下方的高级选项,会发现系统同样是进到了第6步的画面,后面就按上面的介绍进行选择就行了。
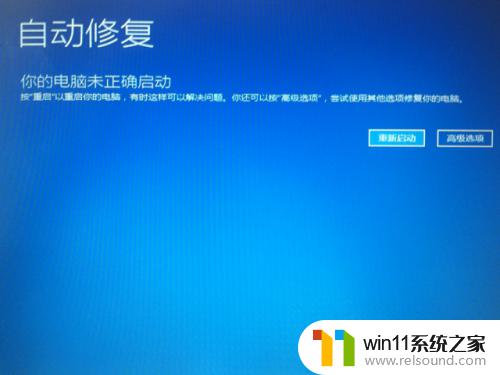
以上就是win10无法高级启动的解决方法的全部内容,还有不清楚的用户就可以参考一下小编的步骤进行操作,希望能够对大家有所帮助。
win10无法高级启动的解决方法 win10无法高级启动怎么办相关教程
- 做好的win10系统怎么改uefi启动 win10系统如何更改为uefi启动
- win10无法打开此安装程序包的解决方法 win10无法打开此安装程序包怎么办
- win10关闭启动项的方法 win10如何关闭启动项
- 战地3无法在win10运行解决教程 win10战地3无法运行游戏怎么办
- 引用账号当前已锁定,且可能无法登录win10怎么解决
- win10音量图标空白怎么办 win10不显示音量图标的解决方法
- win10卸载王码输入法的方法 win10怎么卸载王码输入法
- win10输入法不见了怎么办 win10如何解决输入法不见了
- win10连接有线网络后无法使用无线网络怎么办
- win10一直蓝屏重新启动
- win10不安全连接怎么设置为安全
- win10怎么以兼容模式运行程序
- win10没有wlan连接选项
- 怎么检查win10是不是企业版
- win10怎么才能将浏览过的记录不自动保存
- win10无法打开gpedit.msc
win10系统教程推荐