win10显示电脑电量的方法 win10怎么显示电脑电量
更新时间:2023-08-23 11:04:20作者:zheng
有些用户想要让win10电脑的电量显示出来,方便自己查看电脑的电量,但是却不知道该如何设置才能显示,今天小编教大家win10显示电脑电量的方法,操作很简单,大家跟着我的方法来操作吧。
具体方法:
方法一:
1.点击电脑键盘的 win 键,输入系统图标。就会出现系统图标的设置,像下面这样
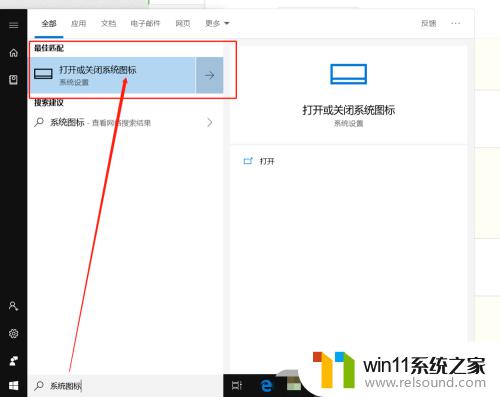
2.点击进入后,发现电源的开关是关着的
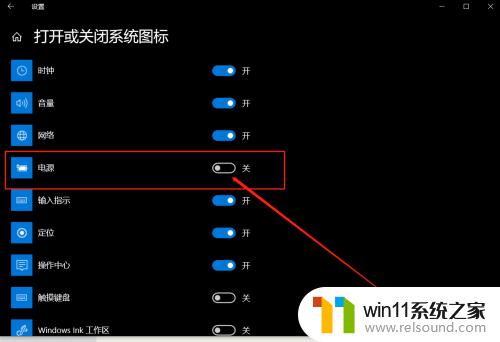
3.打开开关后,任务栏就会显示电量图标了
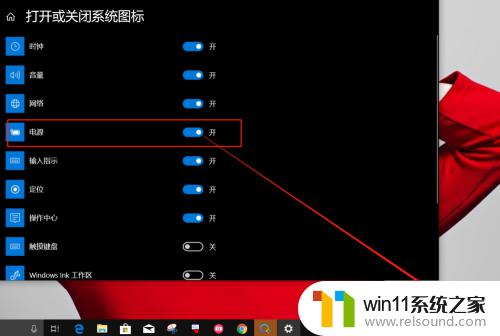
方法二:
1.右击此电脑,选择管理进入
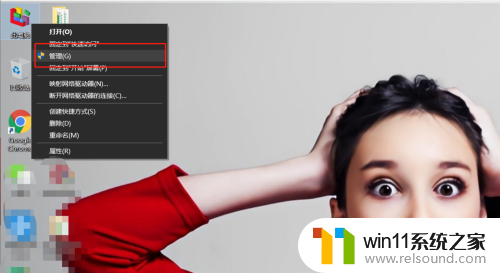
2.找到设备管理器,再选择电池,右键禁用改设备
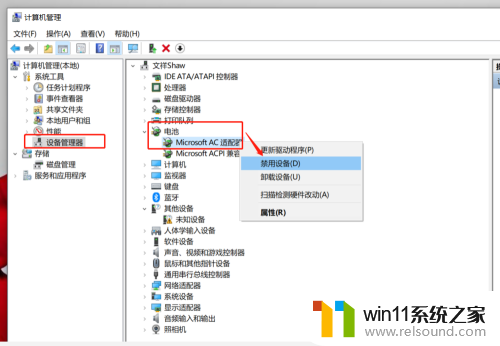
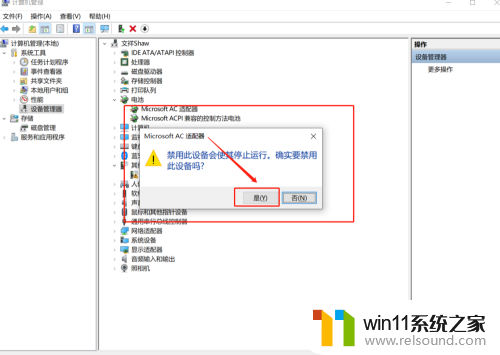
3.然后再启用改设备,启用完之后,电量图标就显示在任务栏了
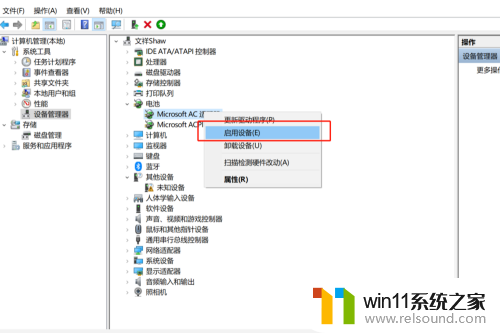
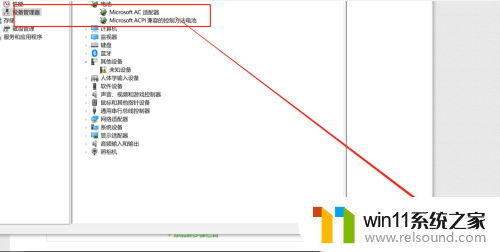
以上就是win10显示电脑电量的方法的全部内容,还有不懂得用户就可以根据小编的方法来操作吧,希望能够帮助到大家。
win10显示电脑电量的方法 win10怎么显示电脑电量相关教程
- win10音量图标空白怎么办 win10不显示音量图标的解决方法
- win10隐藏文件显示怎么设置 win10隐藏文件夹如何显示出来
- win10设置显示器亮度的方法 win10显示器亮度怎么调节
- win10怎么把电脑恢复出厂设置 如何将win10电脑恢复出厂设置
- win10电脑怎样共享
- win10窗口显示不完整
- 高配置电脑用win7还是win10
- win10桌面上没有此电脑
- windows10怎么显示文件后缀名 windows10如何显示文件后缀名格式
- win10卸载王码输入法的方法 win10怎么卸载王码输入法
- win10不安全连接怎么设置为安全
- win10怎么以兼容模式运行程序
- win10没有wlan连接选项
- 怎么检查win10是不是企业版
- win10怎么才能将浏览过的记录不自动保存
- win10无法打开gpedit.msc
win10系统教程推荐