win10桌面我的电脑不见了的解决方法 win10桌面上没有此电脑怎么修复
更新时间:2023-12-01 11:04:08作者:zheng
有些用户在使用win10电脑的时候发现电脑桌面上的我的电脑图标突然不见了,这该怎么办呢?今天小编教大家win10桌面我的电脑不见了的解决方法,操作很简单,大家跟着我的方法来操作吧。
方法如下:
1、右键桌面,选择个性化;
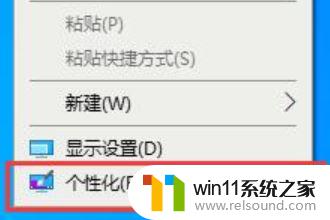
2、选择主题;
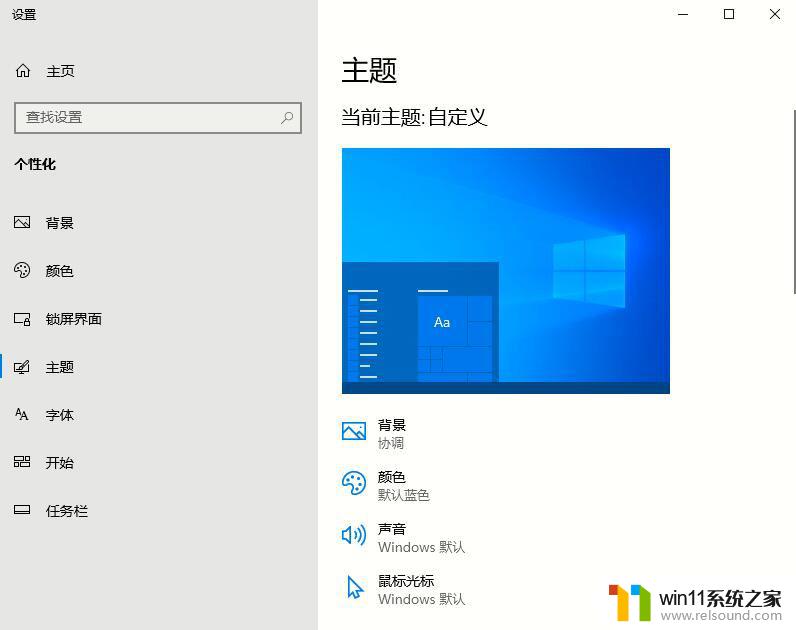
3、下滑找到相关设置,这里就会出现桌面图标设置;
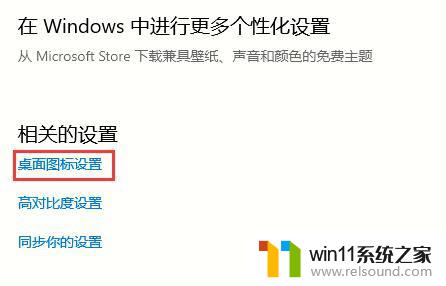
4、将其打开,勾选计算机,点击应用后再点击确定。
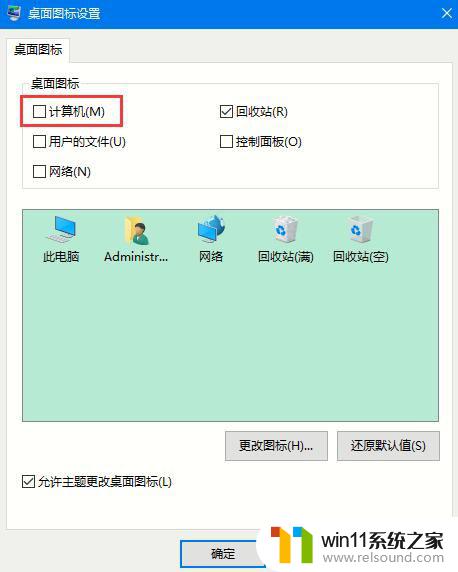
5、返回桌面你就会发现我的电脑重新出现在桌面上了。
windows10桌面应用程序图标删除找回方法:
打开“此电脑”。
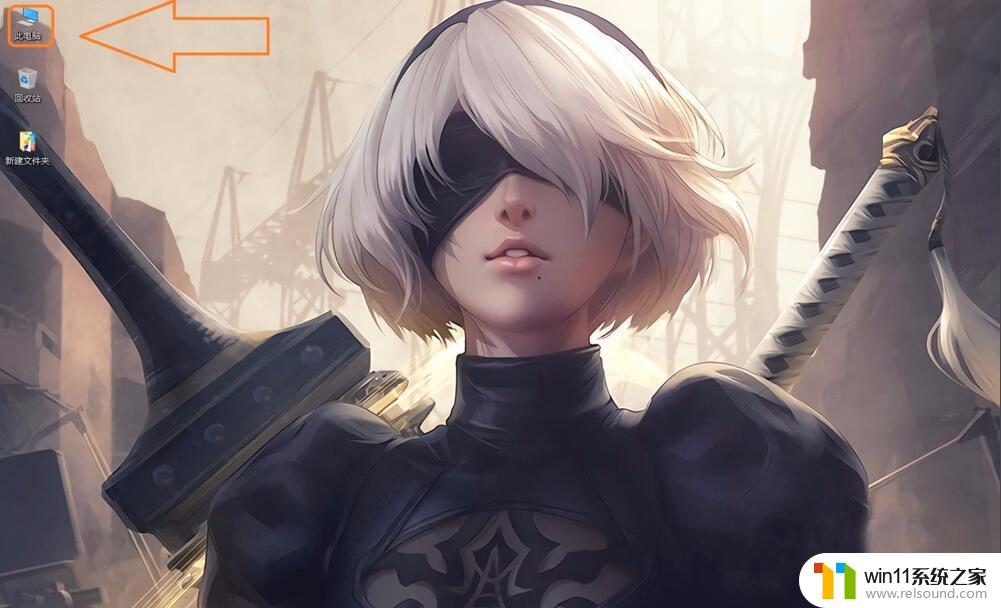
打开系统磁盘,我的是c盘。
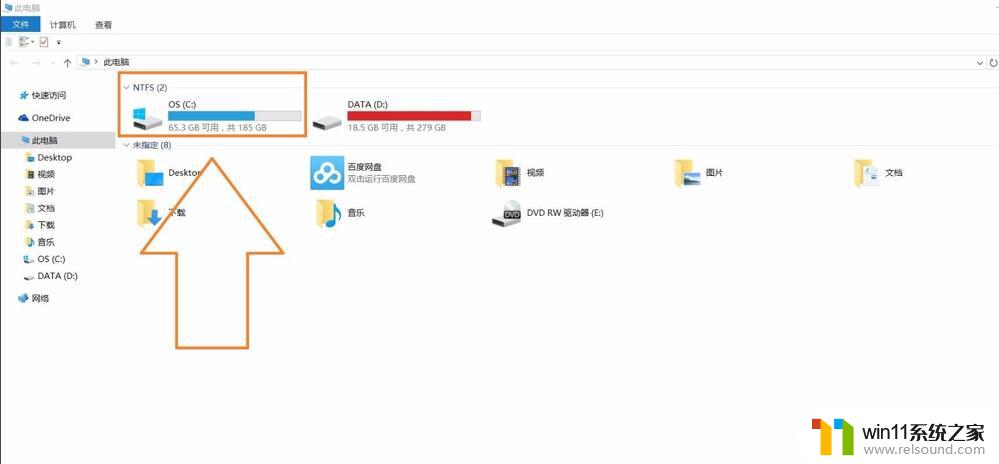
打开文件夹:ProgramData

打开文件夹:Microsoft

打开文件夹:Windows
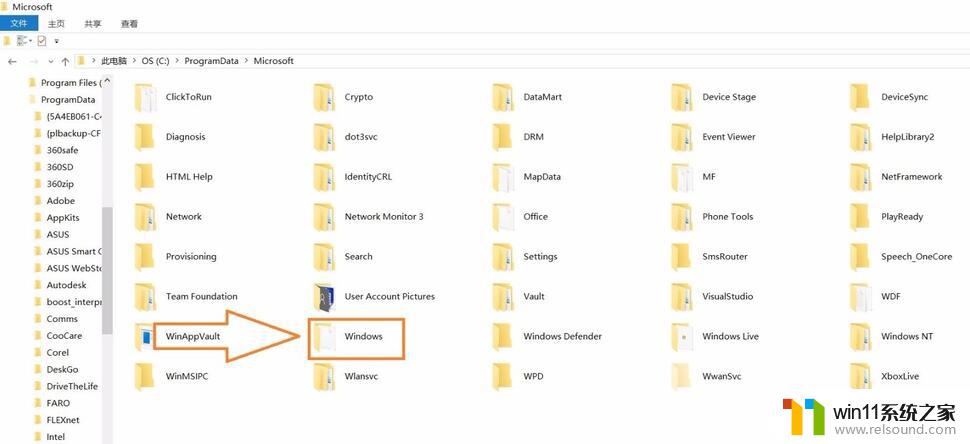
打开文件夹:「开始」菜单
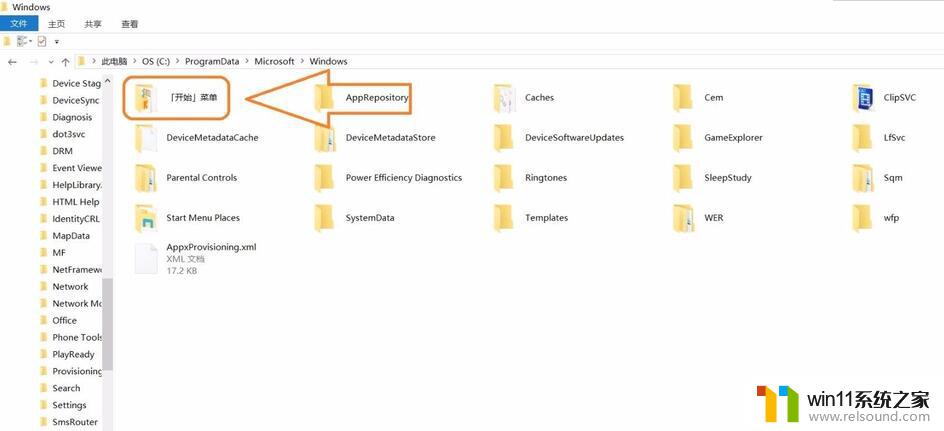
把自己想要的程序快捷图标复制到桌面,这样就完成了。*只能复制。。。看图片。。。
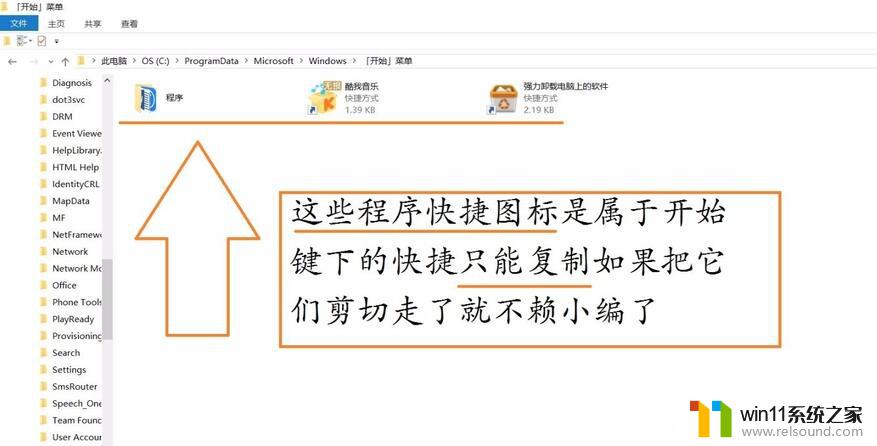
还有一种方法那就非常简单了,找到应用软件的安装目录,找到.exe文件并且右键点击图标,选择“发送到”---“桌面快捷方式”即可。
以上就是win10桌面我的电脑不见了的解决方法的全部内容,有出现这种现象的小伙伴不妨根据小编的方法来解决吧,希望能够对大家有所帮助。
win10桌面我的电脑不见了的解决方法 win10桌面上没有此电脑怎么修复相关教程
- win10桌面上没有此电脑
- win10更新后声音没了怎么办 win10更新后没声音修复方法
- win10输入法不见了怎么办 win10如何解决输入法不见了
- win10删除桌面文件需要刷新才会消失如何解决
- win10系统如何设置锁屏壁纸 win10锁屏壁纸设置桌面壁纸方法
- win10音量图标空白怎么办 win10不显示音量图标的解决方法
- win10怎么把电脑恢复出厂设置 如何将win10电脑恢复出厂设置
- win10无法打开此安装程序包的解决方法 win10无法打开此安装程序包怎么办
- win10如何进入运行界面 win10进入运行界面的方法
- win10连接蓝牙音箱没有声音怎么办 win10连接蓝牙音箱无声音修复方法
- win10不安全连接怎么设置为安全
- win10怎么以兼容模式运行程序
- win10没有wlan连接选项
- 怎么检查win10是不是企业版
- win10怎么才能将浏览过的记录不自动保存
- win10无法打开gpedit.msc
win10系统教程推荐