word设置页码和总页数 Word如何在页眉页脚中插入总页数和当前页码
更新时间:2023-07-06 11:02:52作者:xiaoliu
word设置页码和总页数,Word作为一个功能强大的文字处理软件,它的页眉页脚功能为我们提供方便的页面管理和内容展示。在许多情况下,我们需要在文档中插入当前页码和总页数等信息,以便更好地进行文档的组织和查看。那么该如何在Word中添加当前页码和总页数呢?其实只需简单几步即可轻松搞定。下面我们来一起了解一下Word如何在页眉页脚中插入总页数和当前页码的具体操作。
Word如何在页眉页脚中插入总页数和当前页码
具体方法:
1.打开需要添加页码的word文档,我们点击主菜单“插入”选项。在其子菜单“页眉和页脚”组中找到“页码”。如图所示:
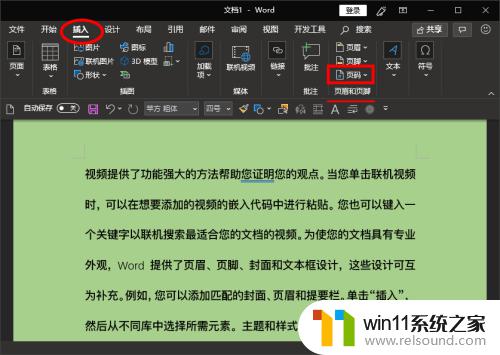
2.单击“页码”右侧的下三角符号,这时会出现扩展框。如图所示:
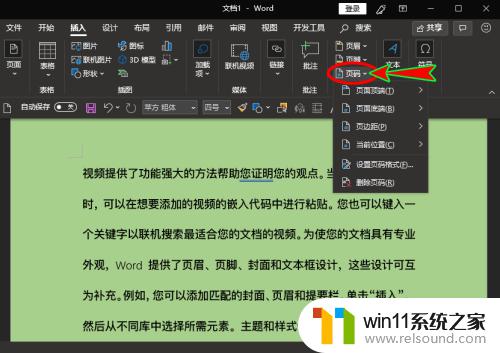
3.在“页码”扩展框中我们选择“页面低端”项,并在其扩展项中选择自己需要的页码样式并单击。如图所示:
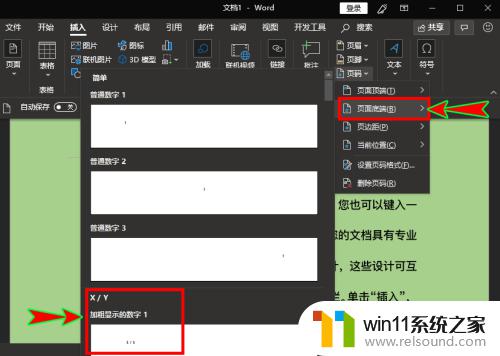
4.这时word文档会自动跳转到页面的底部,并且底部也出现了页码。即当前页数与总页数一起显示的页码。如图所示;
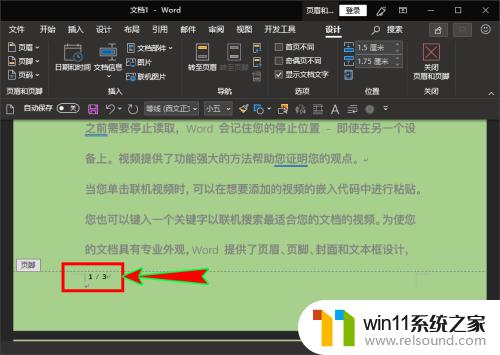
5.一般文档的页码都是居中显示的,故我们点击主菜单“开始”选项中的“居中”子项。即可让页码在页面底部居中显示。如图所示:
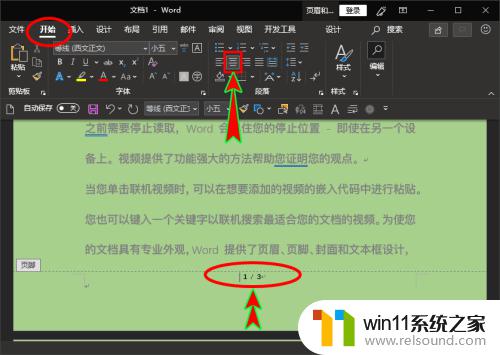
6.若觉得页码中的数字和符号有点小,我们选中页码,然后在“开始”菜单中的“字体”组中进行设置即可。如图所示:
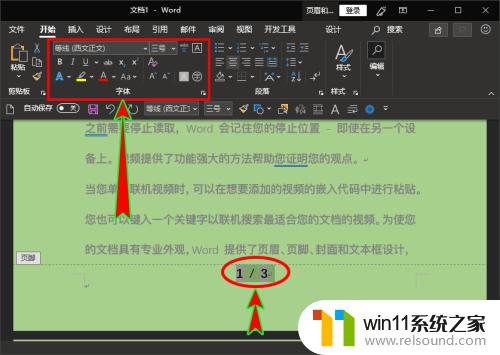
使用Word进行文档编辑时,设置页眉页脚并插入当前页码和总页数可以让文档看起来更加专业,也方便了读者查看。希望本文所述的方法能为大家提供帮助。
word设置页码和总页数 Word如何在页眉页脚中插入总页数和当前页码相关教程
- word如何从第二页设置页码为1
- 切换电脑页面快捷键
- 和平精英帧数怎么看
- 平板怎么设置密码
- 怎么在电脑上修改wifi密码
- windows管理器总是弹出停止工作怎么办 windows资源管理器已停止工作如何解决
- 打印机设置有问题windows无法打印怎么办 由于打印机设置有问题,windows无法打印如何解决
- 电脑上word怎么转换成ppt
- 电脑转到设置以激活windows如何去掉 电脑右下角激活windows转到设置的去掉方法
- 电脑开机一直准备配置windows怎么办 电脑一直在准备配置windows如何解决
- 怎么把一段文字变成声音
- 电脑备忘录软件怎么下载到桌面
- 任务栏卡了,不能点了
- error no boot disk has been detected
- 怎样把手机投屏到电脑上
- 电脑上谷歌浏览器无法访问此网站
电脑教程推荐