win10将打印机共享给其他电脑的方法 win10如何共享打印机给其它电脑
我们可以在win10电脑上设置共享打印机,将电脑连接的打印机共享给其他的设备一起使用,今天小编教大家win10将打印机共享给其他电脑的方法,操作很简单,大家跟着我的方法来操作吧。
具体方法:
1.进入win10系统后,点击左下方的开始,选择设置的图标。
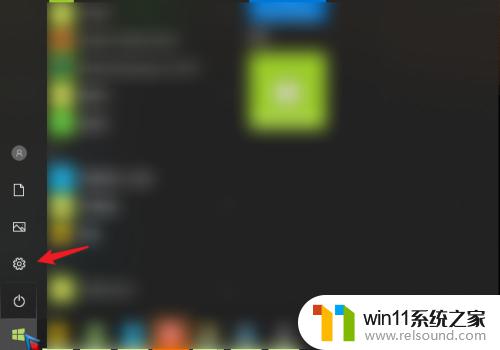
2.在设置界面,点击上方设备的选项。
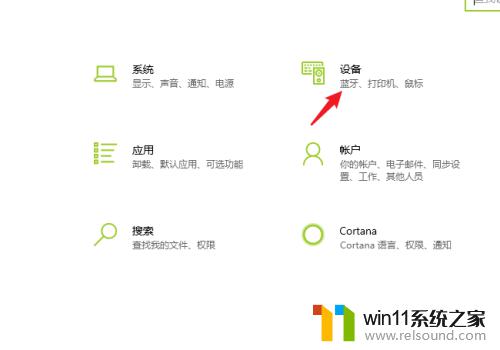
3.进入后,选择左侧的打印机和扫描仪的选项。点击右侧需要共享的打印机,点击管理。
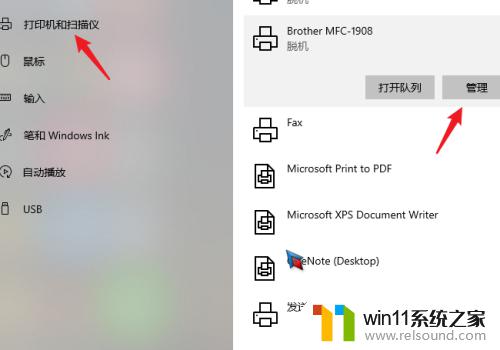
4.在管理界面,点击打印机属性的选项。
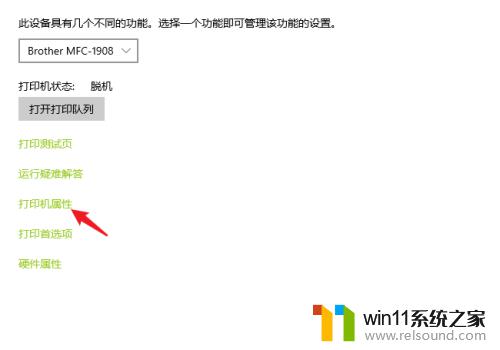
5.进入后,点击共享,勾选共享这台打印机,点击应用。
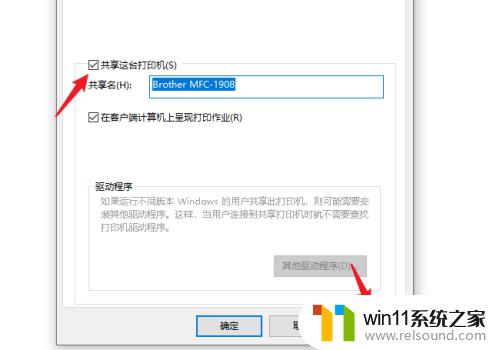
6.之后,右键点击电脑的网络连接。选择打开网络和Internet设置的选项。
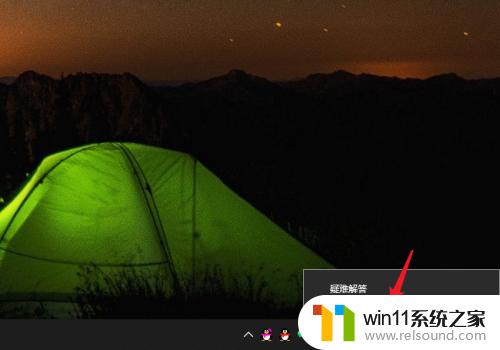
7.进入后,选择共享选项进入。
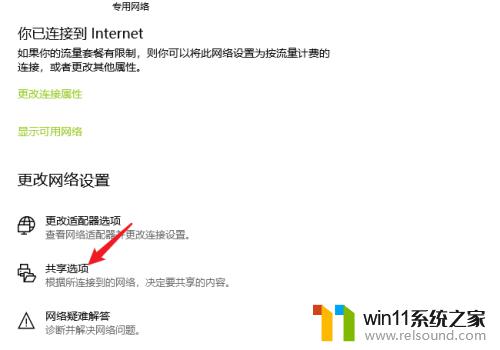
8.点击后,将来宾和公用展开。选定启用网络发现和启用文件和打印机共享的选项。
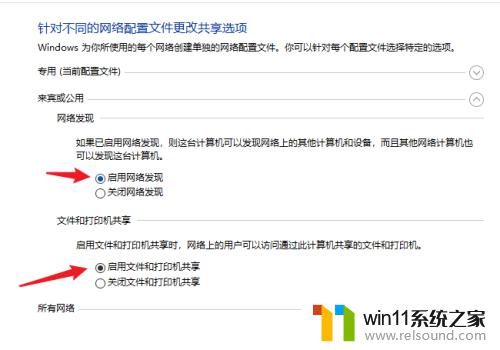
9.之后,在密码保护的共享下方,选定无密码保护共享,点击保存更改。
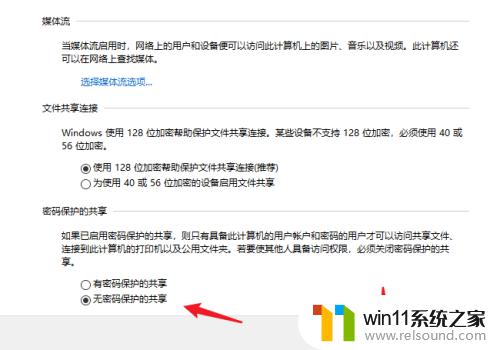
10.设置后,使用win+R调出运行。输入cmd。
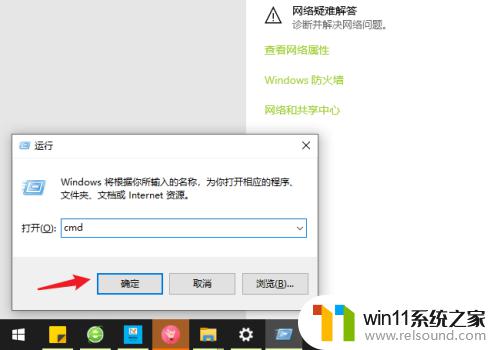
11.之后,输入ipconfig,查看ipv4地址并记录。
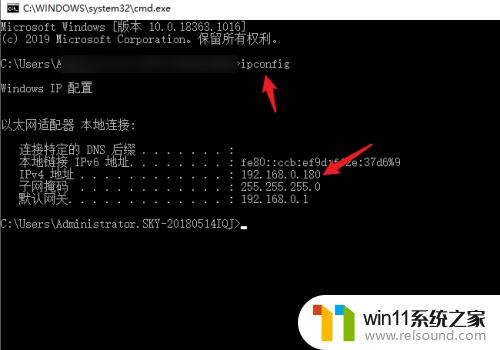
12.打开需要连接共享打印机的电脑,使用win+R调出运行。输入\\加上之前记录的ip地址,点击确定。
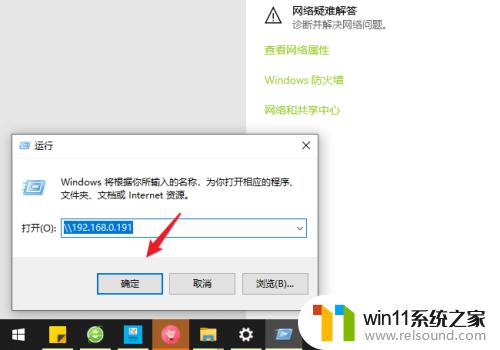
13.点击后,可以出现共享的打印机,右键点击连接。
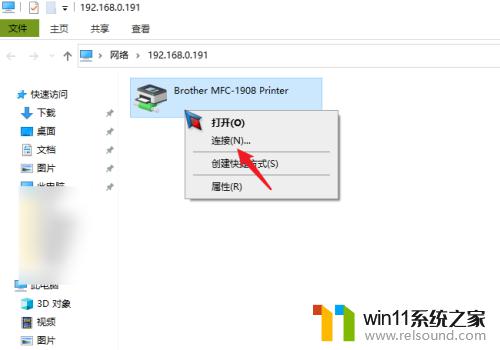
14.连接成功后,在打印文件时,选择共享的打印机,点击打印即可。
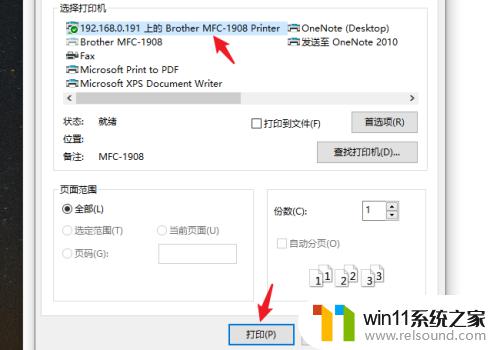
以上就是win10将打印机共享给其他电脑的方法的全部内容,有遇到相同问题的用户可参考本文中介绍的步骤来进行修复,希望能够对大家有所帮助。
win10将打印机共享给其他电脑的方法 win10如何共享打印机给其它电脑相关教程
- win10打印机共享重启后不能用了
- win10电脑怎样共享
- win10怎么把电脑恢复出厂设置 如何将win10电脑恢复出厂设置
- windows10怎么共享文件夹 windows10共享文件夹在哪里设置
- win10操作中心怎么打开 win10打开操作中心的方法
- 如何给win10系统做备份
- win10无法打开此安装程序包的解决方法 win10无法打开此安装程序包怎么办
- win10打开应用弹出商店怎么办 win10打开应用总是会弹出商店处理方法
- windows10怎么给文件夹设置密码 windows10电脑文件夹怎么设置密码
- win10登陆微软账户的方法 win10如何登陆微软账户
- win10不安全连接怎么设置为安全
- win10怎么以兼容模式运行程序
- win10没有wlan连接选项
- 怎么检查win10是不是企业版
- win10怎么才能将浏览过的记录不自动保存
- win10无法打开gpedit.msc
win10系统教程推荐