电脑无法开机怎么恢复出厂设置 win10系统电脑无法开机怎么办恢复出厂设置
更新时间:2023-11-16 11:02:02作者:yang
电脑无法开机怎么恢复出厂设置,当我们使用电脑的时候,偶尔会遇到电脑无法开机的情况,特别是在使用Win10系统的电脑上,这个问题可能会更加常见。当我们的电脑无法开机时,如何恢复到出厂设置呢?恢复出厂设置是一种有效的解决办法,它可以帮助我们解决一些系统问题,同时还可以清除我们在电脑上的个人数据,使电脑恢复到初始状态。在本文中我们将探讨如何解决电脑无法开机的问题,并详细介绍如何进行恢复出厂设置的操作。
步骤如下:
1.按下电脑上的电源键,打开电脑。待出现微软徽标界面时候,抓紧强按电源键强制关机。重复这个步骤三次,让系统开始执行自动修复操作。自动修复完成后,点击“高级操作”选项。

2.点击“疑难解答”选项。
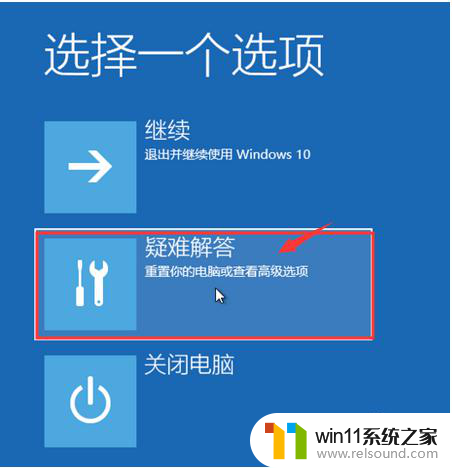
3.接下来,点击“选择重置此电脑”选项。
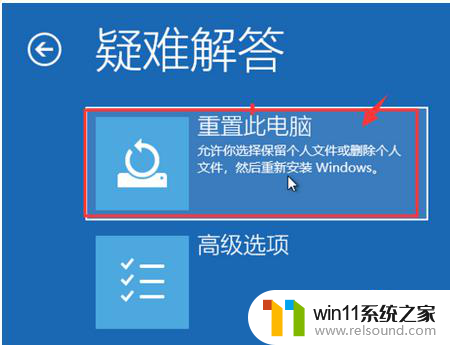
4.接着,选择是否保留电脑里的数据文件,如果不保存就选择“删除所有内容”。
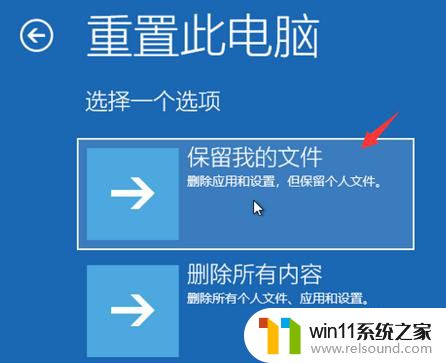
5.在重置此电脑页面,输入账户密码,然后点击“重置”按钮。
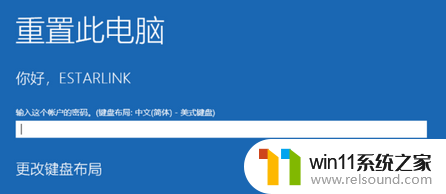
6.最后,在打开的页面中点击“重启”按钮即可恢复出厂设置。
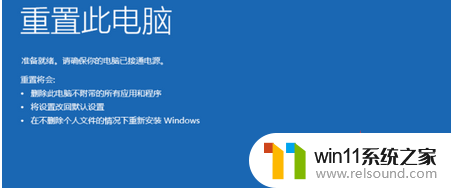
这就是关于电脑无法开机如何恢复出厂设置的全部内容,如果您遇到相同的问题,可以按照我们提供的方法进行解决。
电脑无法开机怎么恢复出厂设置 win10系统电脑无法开机怎么办恢复出厂设置相关教程
- win10怎么把电脑恢复出厂设置 如何将win10电脑恢复出厂设置
- 怎么去除win10开机密码 清除win10登录密码设置方法
- windows10怎么给文件夹设置密码 windows10电脑文件夹怎么设置密码
- win10无法打开此安装程序包的解决方法 win10无法打开此安装程序包怎么办
- windows10怎么定时自动关机 windows10设置自动定时关机方法
- win10怎么设置系统不更新 win10如何设置不更新
- win10打开应用弹出商店怎么办 win10打开应用总是会弹出商店处理方法
- win10系统如何设置锁屏壁纸 win10锁屏壁纸设置桌面壁纸方法
- win10隐藏文件显示怎么设置 win10隐藏文件夹如何显示出来
- win10ip地址怎么设置 win10ip地址设置的方法
- win10不安全连接怎么设置为安全
- win10怎么以兼容模式运行程序
- win10没有wlan连接选项
- 怎么检查win10是不是企业版
- win10怎么才能将浏览过的记录不自动保存
- win10无法打开gpedit.msc
win10系统教程推荐