笔记本电脑底部任务栏无响应 无法在电脑任务栏点击应用程序的解决方法
笔记本电脑底部任务栏无响应是让人十分困扰的问题,当我们想要在电脑任务栏点击应用程序时,却发现它无法响应,这不仅影响了我们的日常使用,还可能导致工作效率的下降。幸运的是这个问题并非无解。通过一些简单的解决方法,我们可以轻松地恢复任务栏的正常功能,让电脑重新变得易于操作。接下来我们将介绍一些解决笔记本电脑底部任务栏无响应问题的有效方法。

方法一、卸载补丁
1、出现这个原因可能是某个windows10系统补丁更新,导致的问题。打开桌面的控制面板,点击卸载程序。
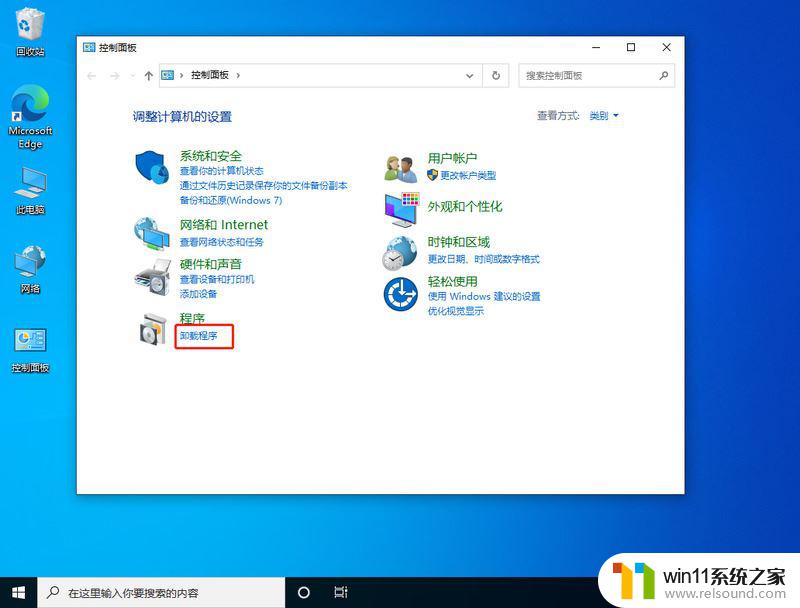
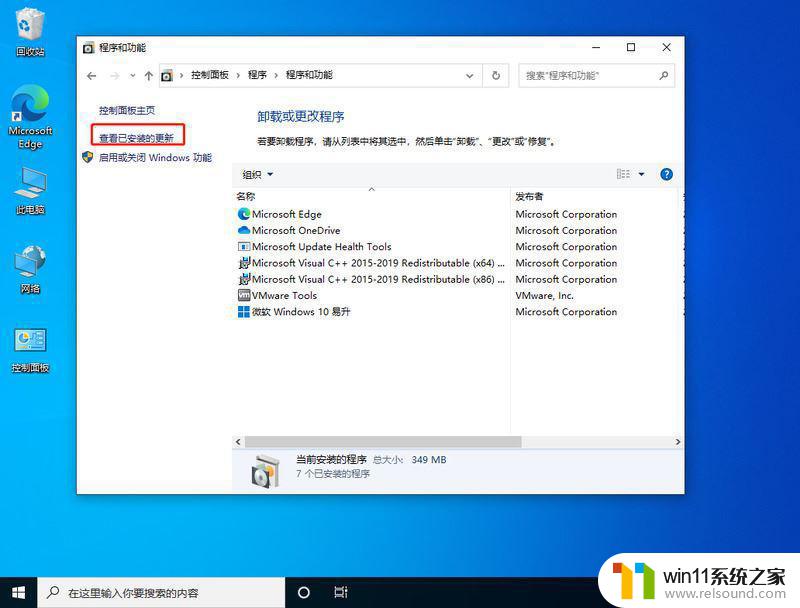
3、然后找到对应的KB5008212补丁,鼠标右键点击卸载即可。
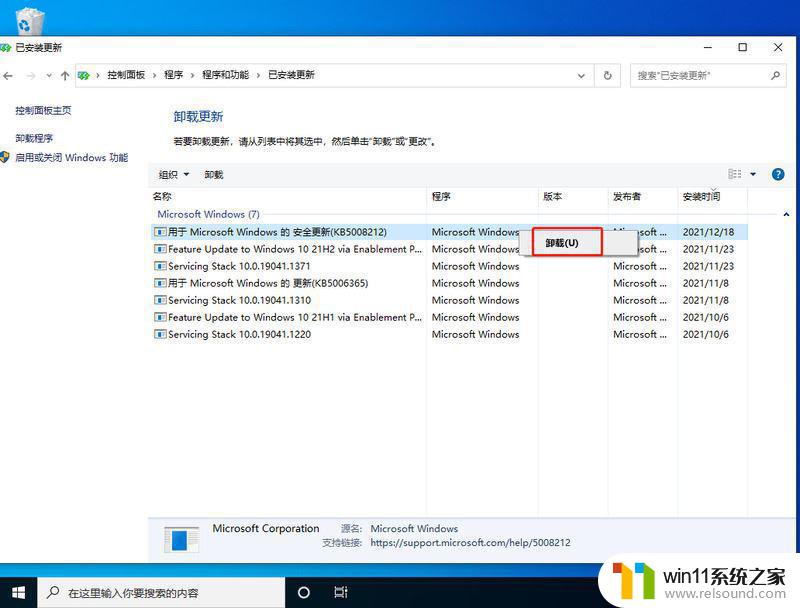
方法二、
1、还是通过卸载补丁,使用键盘按住Ctrl+shift+esc打开任务管理器。在右上角点击文件,运行新任务。
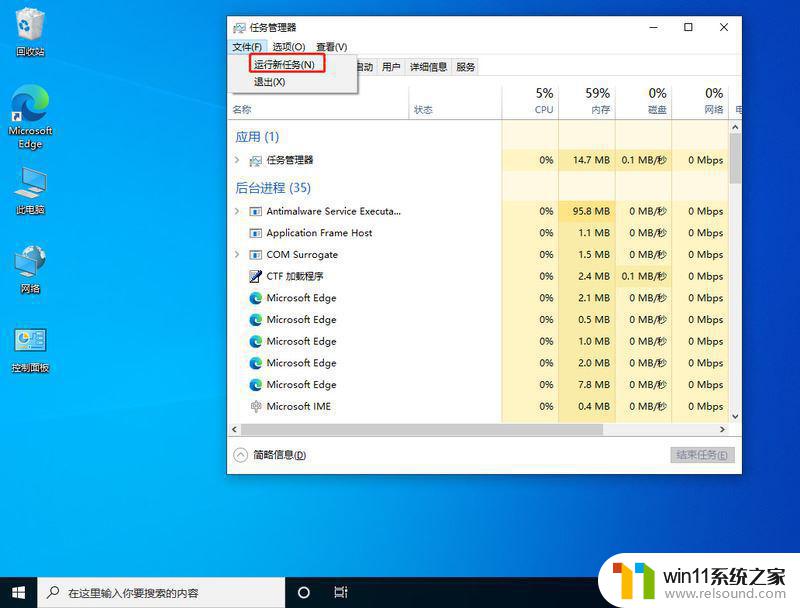
2、输入cmd,并且勾选以系统管理权限创建此任务。
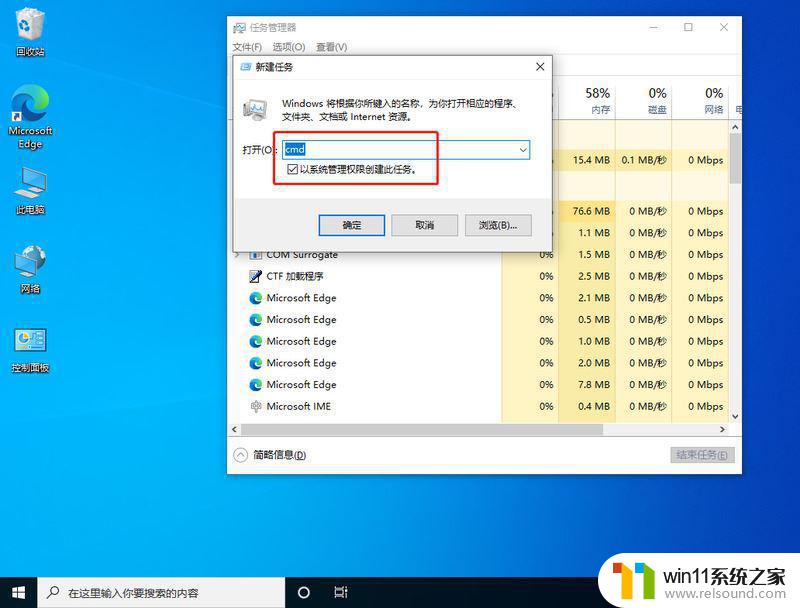
3、进入后,输入wusa /uninstall /kb:500821。在弹出的窗口选择是,等待卸载完成重启即可。
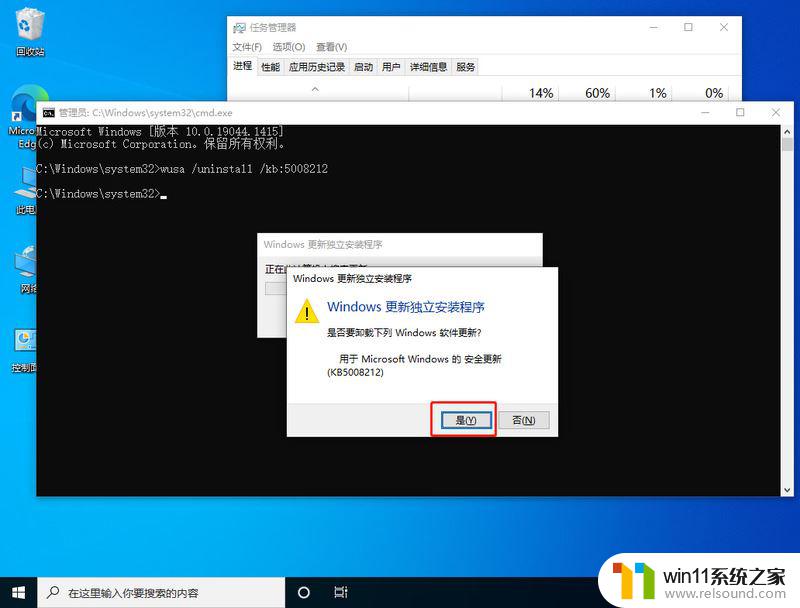
方法三、卸载资讯组件
1、还有可能是由于win10的资讯和兴趣功能,导致任务栏一直转圈。首先关闭无线网络和有线网络连接,让电脑处于断网状态。重启电脑,进入系统。断网后,系统任务栏设置等可以正常使用。
2、然后右键点击任务栏的空白处或资讯和兴趣上,选择关闭即可。
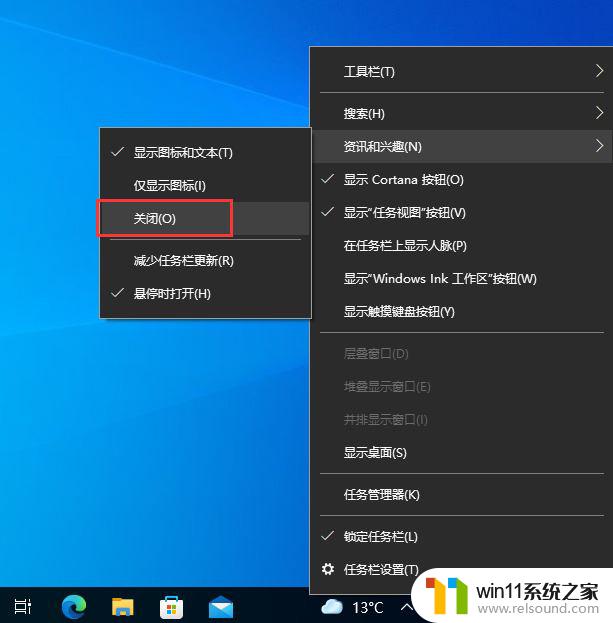
方法四、重启资源管理器
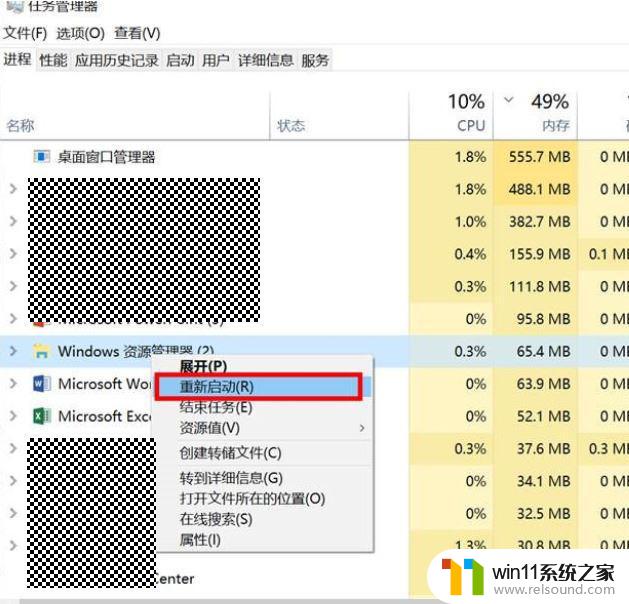
2、如果任务管理器里explorer已经不存在,则新建任务。
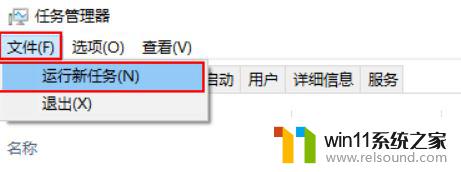
3、输入explorer打开管资源管理器。
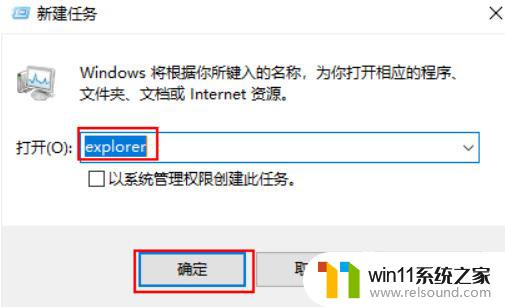
以上就是笔记本电脑底部任务栏无响应的全部内容,如果您遇到这种情况,可以按照以上方法进行解决,希望这些方法能对您有所帮助。
- 上一篇: wps怎么无条码 wps无条码文档怎么处理
- 下一篇: wps表格 查询多个小表格中相同编号的方法
笔记本电脑底部任务栏无响应 无法在电脑任务栏点击应用程序的解决方法相关教程
- 任务栏卡了,不能点了
- win加tab不能用了怎么回事 电脑按alt+tab没反应如何解决
- 笔记本电脑播放声音有杂音
- 电脑上谷歌浏览器无法访问此网站
- airpodspro连windows电脑的方法 airpods pro如何连接电脑
- windows无法与设备或资源通信怎么解决 windows 无法与设备或资源通信的修复方法
- 电脑配置windows update 一直不动怎么办 电脑配置windows update一直没反应如何解决
- 打印机处于错误状态无法打印如何解决
- 笔记本电脑待机黑屏怎么唤醒
- 电脑开机一直准备配置windows怎么办 电脑一直在准备配置windows如何解决
- 怎么把一段文字变成声音
- 电脑备忘录软件怎么下载到桌面
- error no boot disk has been detected
- 怎样把手机投屏到电脑上
- macbook休眠后黑屏无法唤醒
- 文件夹双击打不开怎么办
电脑教程推荐