win10远程桌面开启不了的解决方法 win10无法开启远程桌面如何修复
更新时间:2023-07-27 11:04:17作者:zheng
有些用户想要开启win10电脑的远程桌面功能,却发现无法开启此功能,这该怎么办呢?今天小编给大家带来win10远程桌面开启不了的解决方法,有遇到这个问题的朋友,跟着小编一起来操作吧。
具体方法:
1.按快键键“win+R”,并在弹出的“运行”窗口输入“gpedit.msc”,按回车键。如下图:
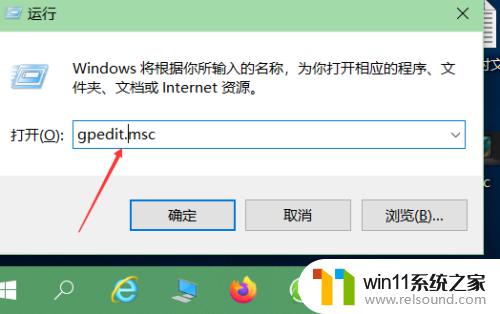
2.在弹出的组策略管理中找到:“计算机配置”---“管理模版"---"Windows组件"---“远程桌面服务”,并打开。如下图:
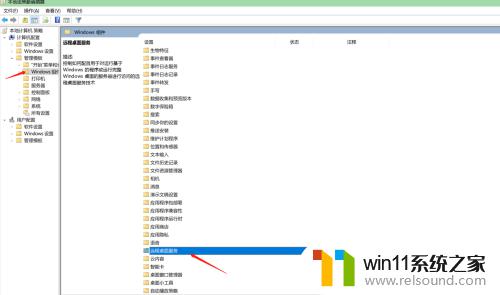
3.点击“连接”,如下图:
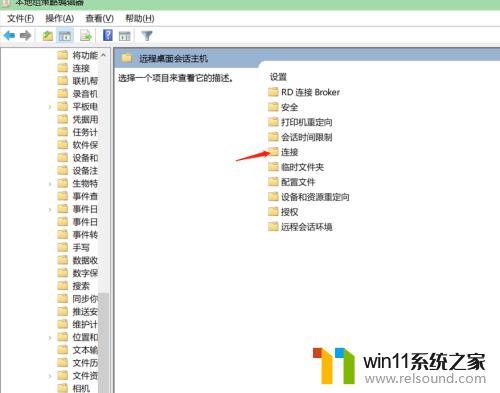
4.点击“远程桌面会话主机”,如下图:
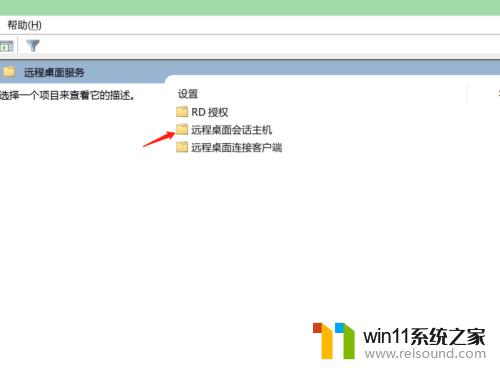
5.双击打开“允许用户通过远程桌面服务进行远程连接”,如下图:
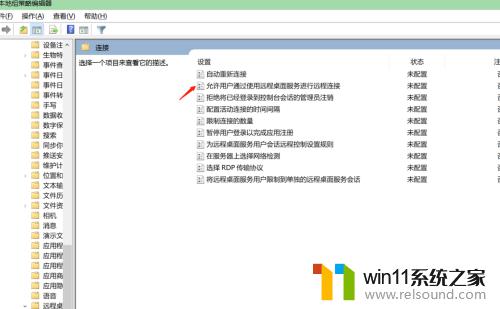
6.选中“已启用”,点击“应用”。我们就可以开启“远程桌面服务”了。如下图:
0win10怎么开启远程桌面呢
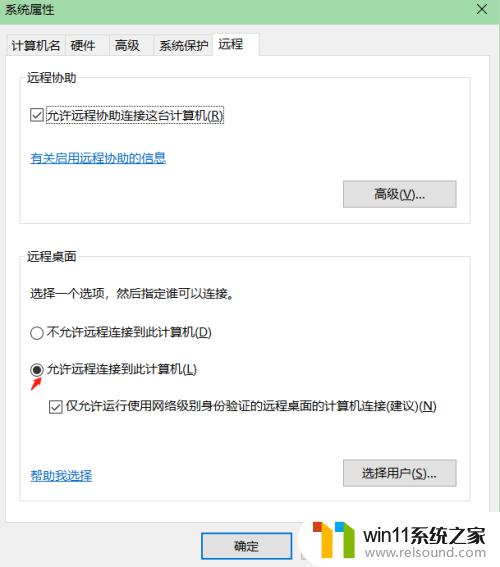
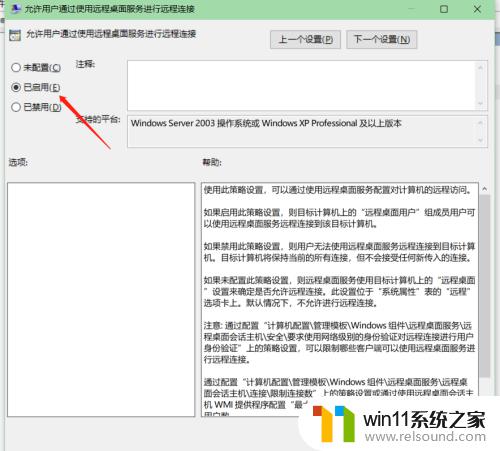
以上就是win10远程桌面开启不了的解决方法的全部内容,还有不懂得用户就可以根据小编的方法来操作吧,希望能够帮助到大家。
win10远程桌面开启不了的解决方法 win10无法开启远程桌面如何修复相关教程
- win10无法打开此安装程序包的解决方法 win10无法打开此安装程序包怎么办
- win10删除桌面文件需要刷新才会消失如何解决
- win10系统如何设置锁屏壁纸 win10锁屏壁纸设置桌面壁纸方法
- win10输入法不见了怎么办 win10如何解决输入法不见了
- win10关闭启动项的方法 win10如何关闭启动项
- 做好的win10系统怎么改uefi启动 win10系统如何更改为uefi启动
- win10如何进入运行界面 win10进入运行界面的方法
- win10查看系统开放端口的方法 win10系统开发端口如何查看
- win10更新后声音没了怎么办 win10更新后没声音修复方法
- 战地3无法在win10运行解决教程 win10战地3无法运行游戏怎么办
- win10不安全连接怎么设置为安全
- win10怎么以兼容模式运行程序
- win10没有wlan连接选项
- 怎么检查win10是不是企业版
- win10怎么才能将浏览过的记录不自动保存
- win10无法打开gpedit.msc
win10系统教程推荐