winxp连接win10打印机的教程 winxp如何连接win10共享打印机
更新时间:2023-08-18 11:07:26作者:zheng
有些用户想要在winxp电脑上连接win10电脑共享的打印机,但是却不知道该如何操作,今天小编就给大家带来winxp连接win10打印机的教程,如果你刚好遇到这个问题,跟着小编一起来操作吧。
具体如下:
1.选择桌面上的【此电脑】,右键选择管理。
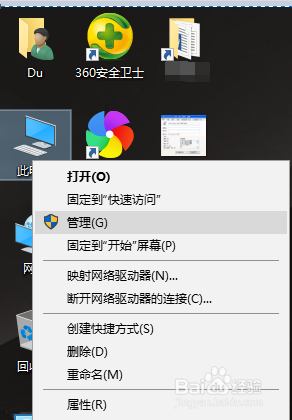
2.启用Guest帐户
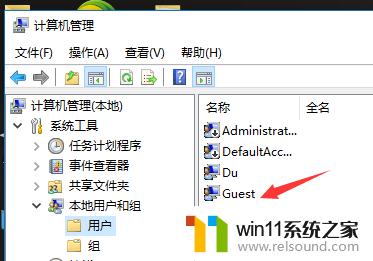
3.点右下角的网络标志,右键选择【打开网络和共享中心】。
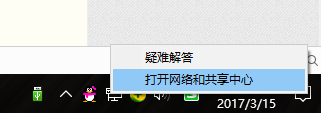
4.点击【更改高级共享设置】

5.图1:所有项目:选择【启用网络发现】和【启用文件和打印机共享】
图2:文件共享连接:
选择【为使用40或56位加密的设备启用文件共享】
选择【关闭密码保护共享】
单击【保存修改】
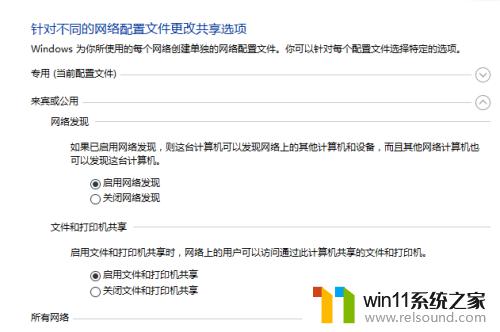
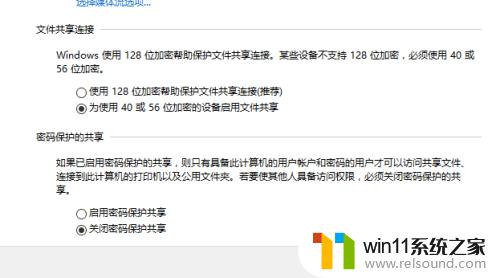
6.XP:打开桌面上的【网络邻居】,直接输入\\WIN10计算机名。
然后选择打印机,右键选择【连接】。
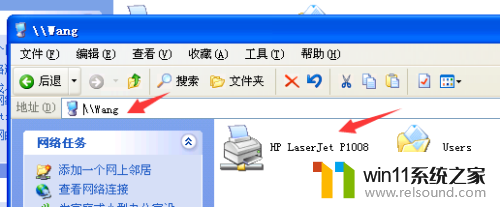
7.输入WIN10登录帐户和密码
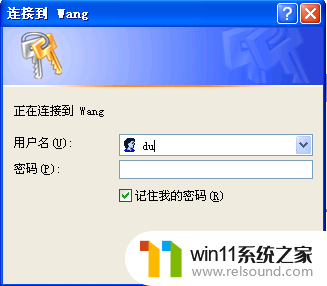
8.此时可以看到仍然提示【提供的凭证不足】,但我们转到打印机设备项里去看会发现网络打印机已经连接上了。
选择该台打印机,右键选择属性——选择打印机测试页,会发现打印机连接成功,到此XP就已经成功连接上了WIN10的打印机。

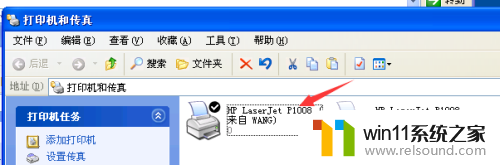
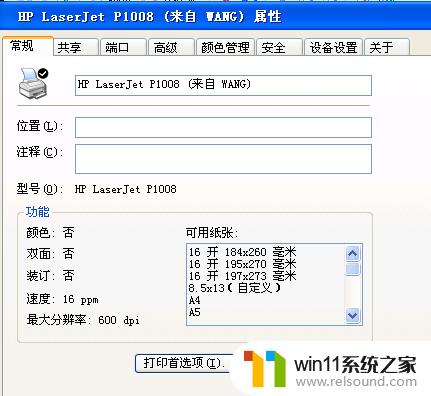
以上就是winxp连接win10打印机的教程的全部内容,有出现这种现象的小伙伴不妨根据小编的方法来解决吧,希望能够对大家有所帮助。
winxp连接win10打印机的教程 winxp如何连接win10共享打印机相关教程
- 打印机设置有问题windows无法打印怎么办 由于打印机设置有问题,windows无法打印如何解决
- 打印机处于错误状态无法打印如何解决
- airpodspro连windows电脑的方法 airpods pro如何连接电脑
- 如何消除激活windows水印 windows激活水印的去掉方法
- 怎样连接苹果手表
- 英菲克蓝牙鼠标怎么连接电脑
- 音频接头的接法
- 手机如何全屏显示字幕
- windows如何以管理员身份运行cmd 怎么以管理员身份打开cmd
- 红米手机怎样把旧手机里的内容移到新手机
- 怎么把一段文字变成声音
- 电脑备忘录软件怎么下载到桌面
- 任务栏卡了,不能点了
- error no boot disk has been detected
- 怎样把手机投屏到电脑上
- 电脑上谷歌浏览器无法访问此网站
电脑教程推荐