win10优化系统的方法 如何优化win10操作系统
如果觉得win10电脑运行起来有些卡顿的话,可以尝试对win10电脑的系统进行优化,那么如何优化呢?今天小编给大家带来win10优化系统的方法,有遇到这个问题的朋友,跟着小编一起来操作吧。
方法如下:
1.关闭 Windows Defender及win10系统自动更新2.关闭用户账户控制 3.关闭win10,一些废柴服务 4.关闭系统界面特效,提高系统性能5.设置win10开机自动登录一.首先关闭 Windows Defender及win10系统自动更新①桌面左下角找到 win 图标,右键---运行
②在运行框中输入“gpedit.msc”点击进入
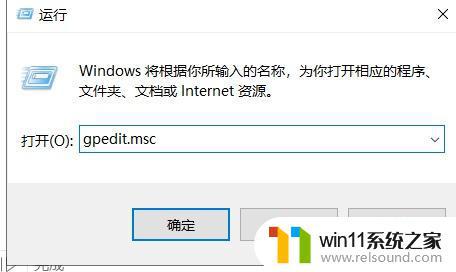
③如图所示 计算机配置-----管理模板-----Windows组件----Microsoft Defender 防病毒。
双击打开
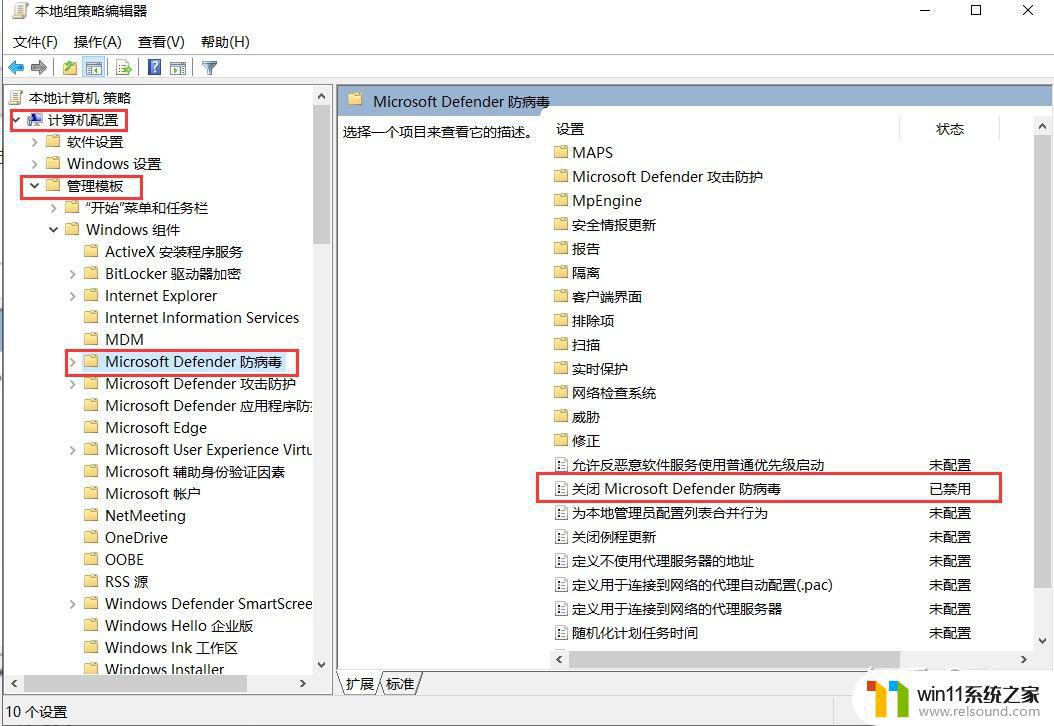
④勾选“已启用”选项,就可以关闭Windows defender
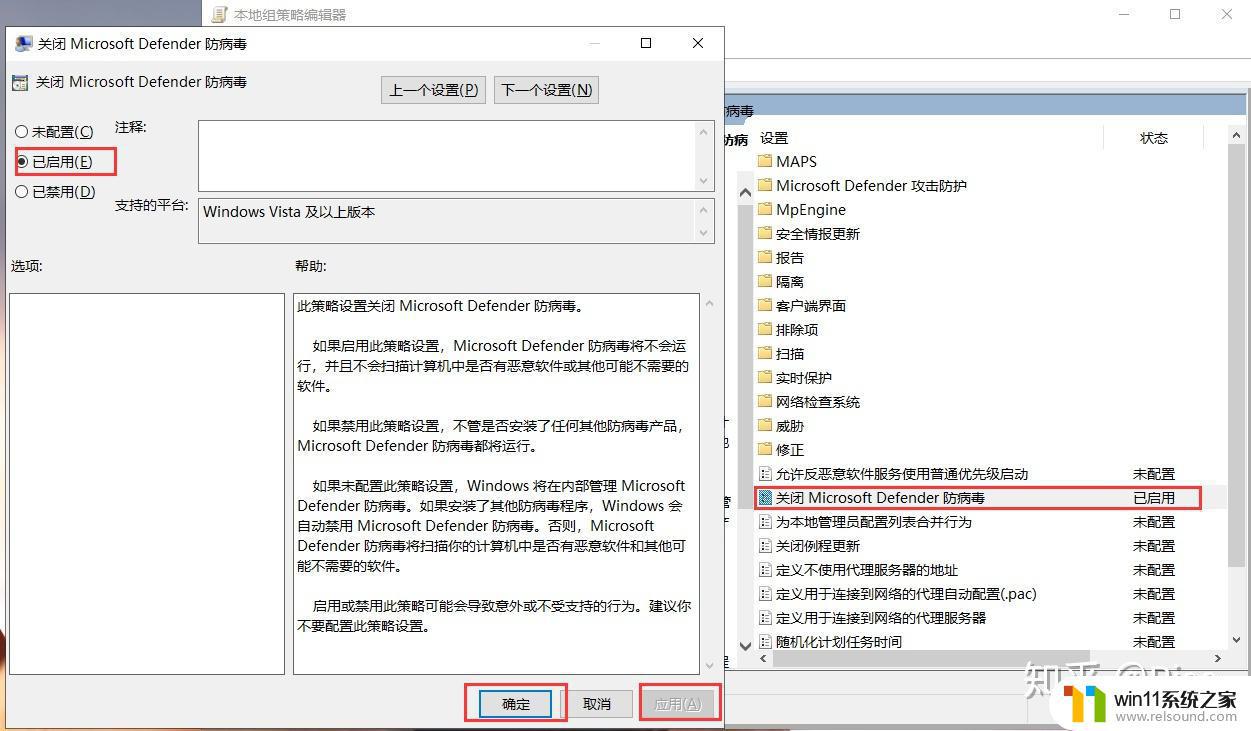
还是这个页面, 找到 实时保护 点进去,同样的操作。
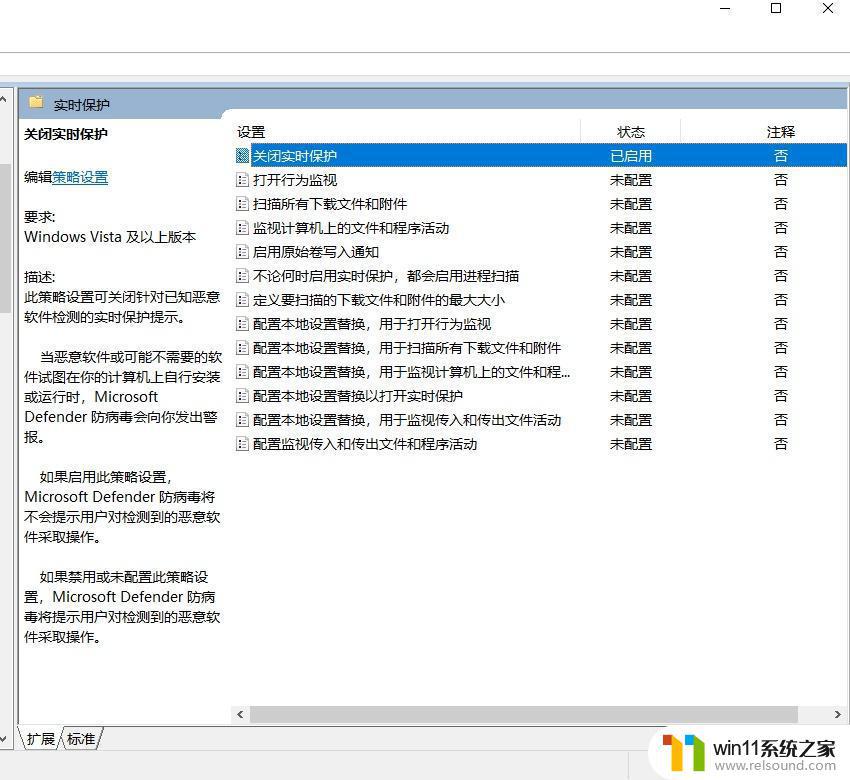
⑤关闭windows更新
回到③这个页面,在此页面找到 Windows更新,如图
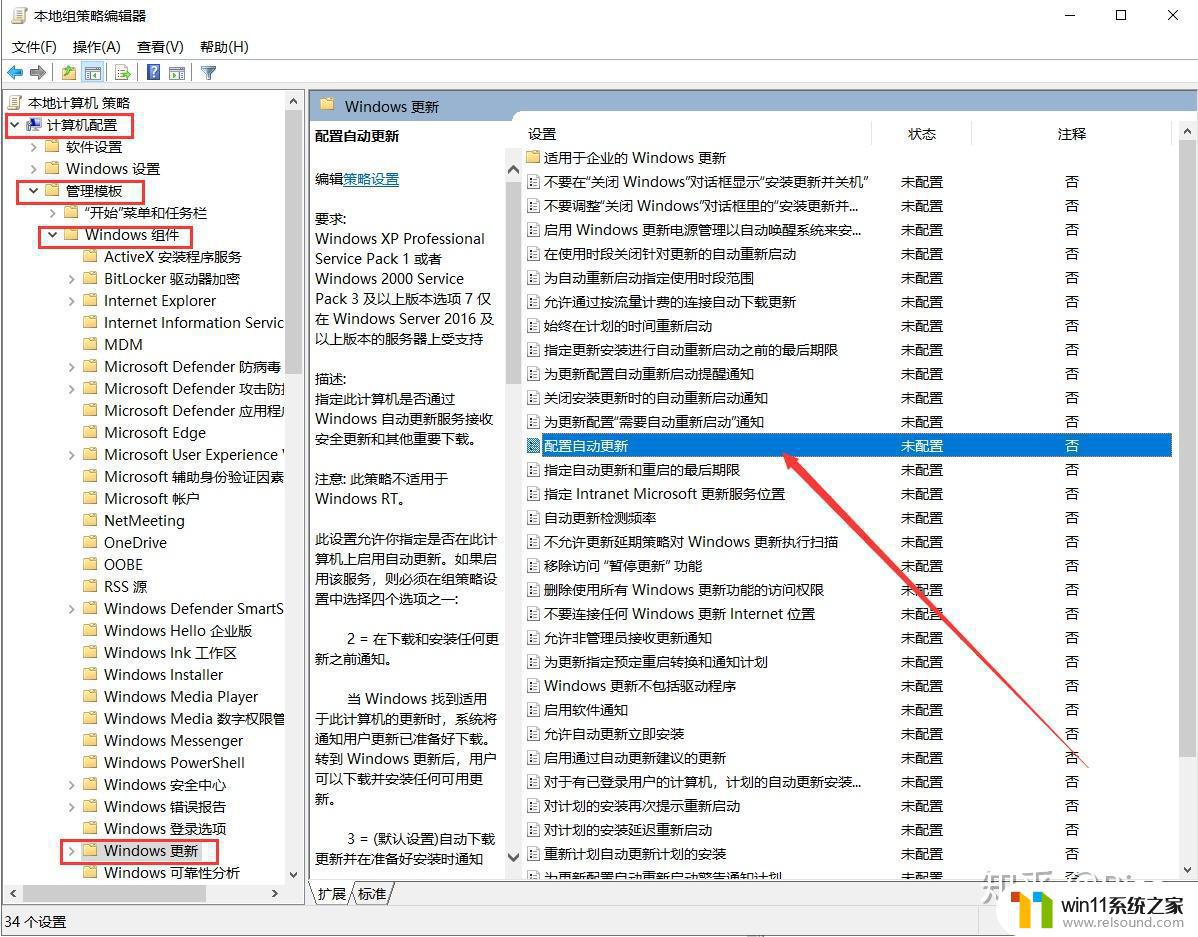
点击进去,禁用它,最后应用并确定。
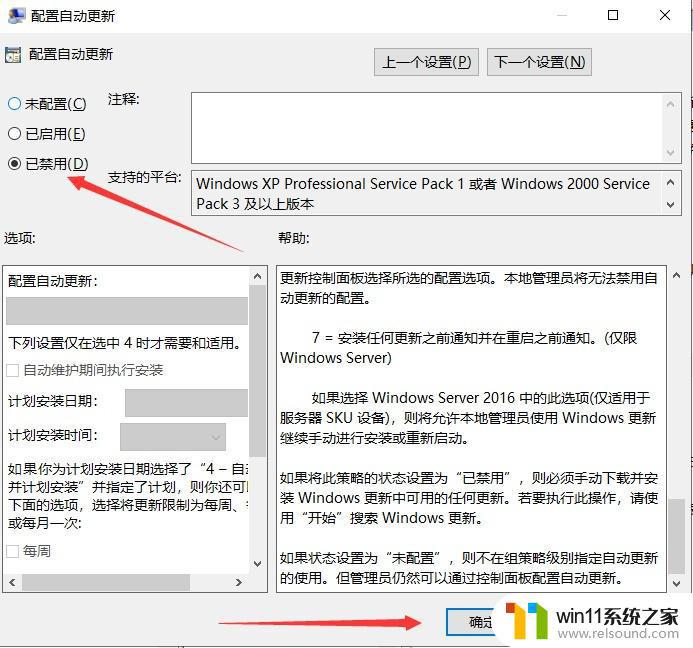
二.关闭用户账户控制(UAC)①还是右键win图标运行,输入 msconfig 点确定

②如图所示,最后点应用
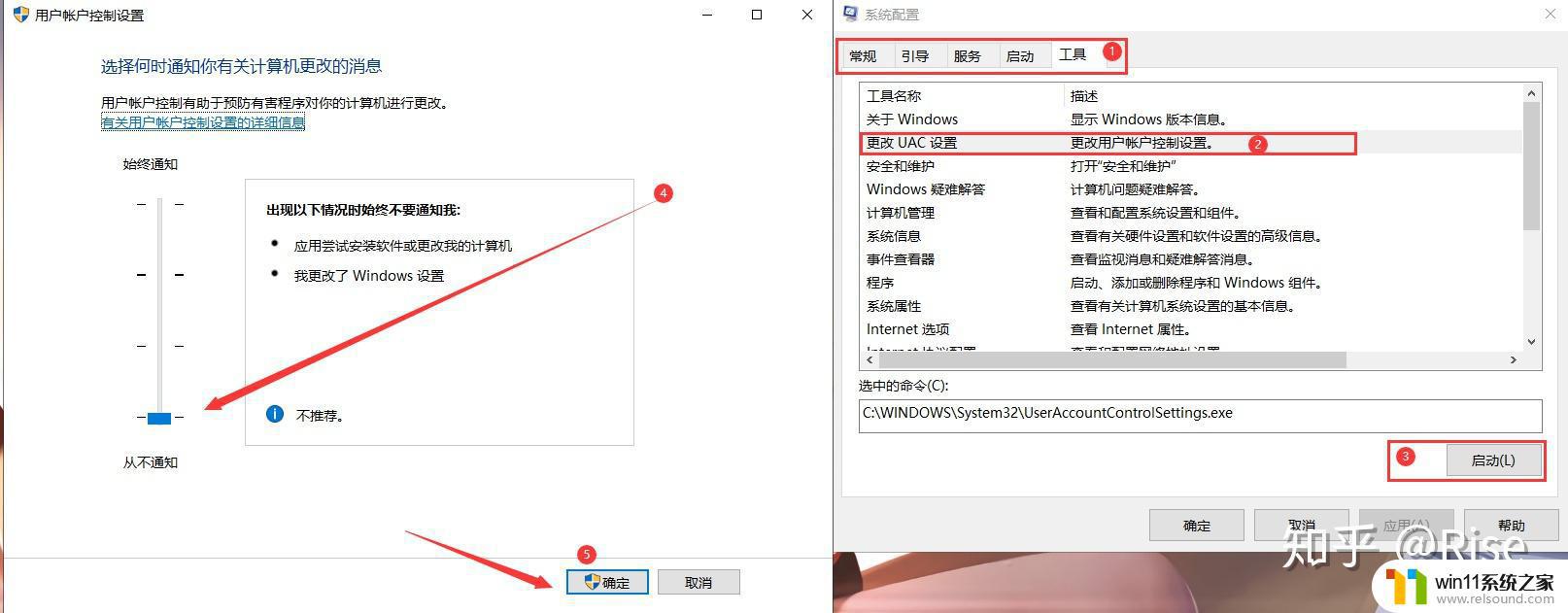
顺便,勾选 无GUI引导,加快开机速度。
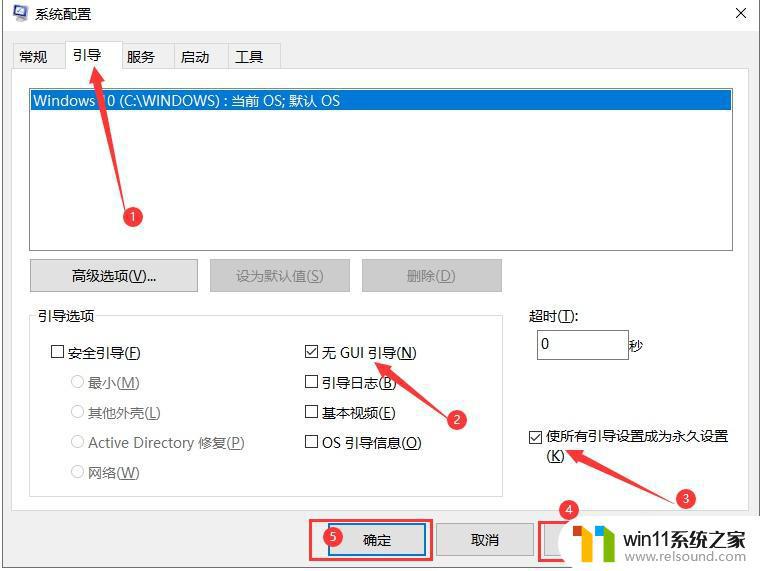
三.关闭win10,一些废柴服务。在桌面上找到 此电脑 右键----管理 点击。
然后如图所示,点开服务。
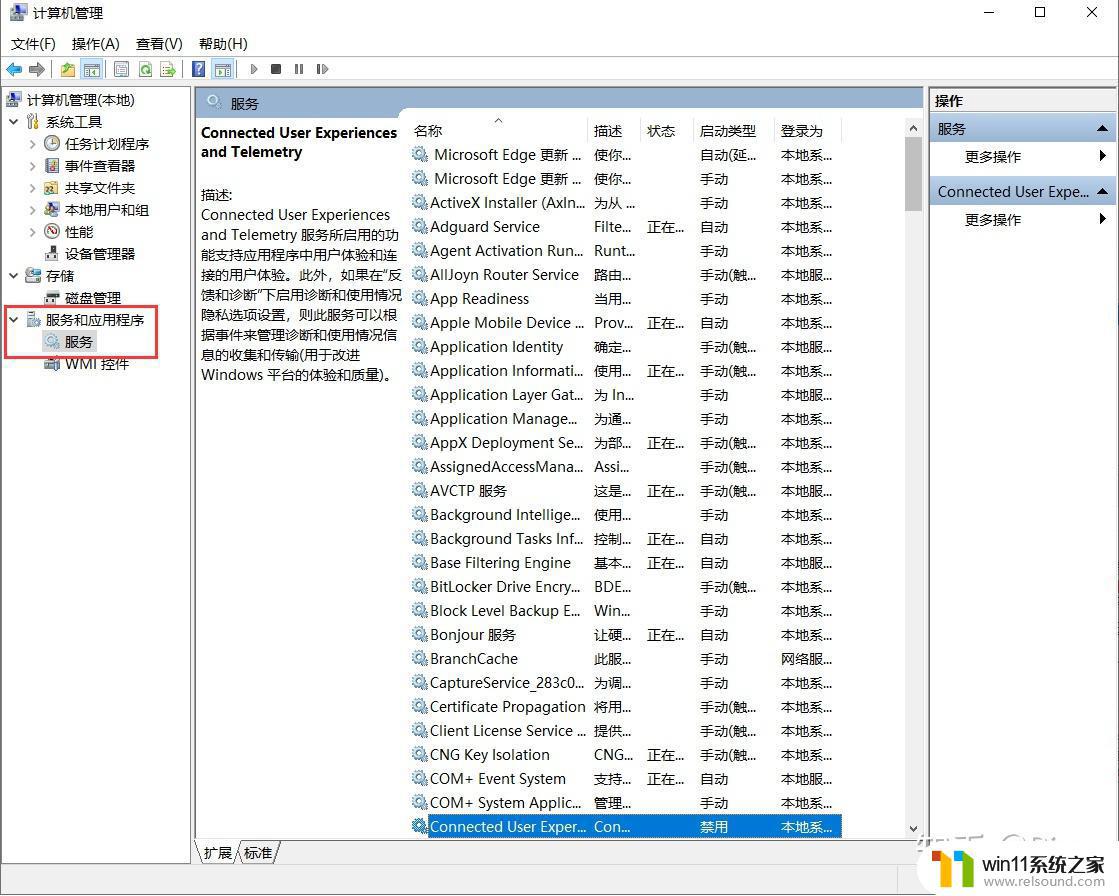
关闭并禁用这些服务
Connected User Experiences and Telemetry
一个微软操作系统外围辅助服务。这项服务除了收集数据之外,还兼有收集错误和崩溃信息的职责,因此对于微软改进系统也有重要的意义。如果你不介意微软收集这些信息,可以保持服务的开启状态。
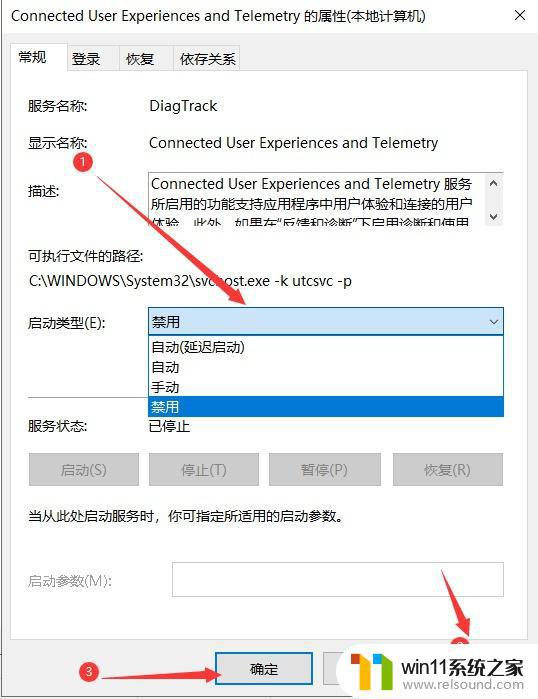
Diagnostic Execution Service
系统诊断执行服务 没什么卵用
HomeGroup Listener和HomeGroupProvider
家庭组服务,没什么卵用.
windows server
如果不经常使用系统搜索就关闭它
Program CompatibilityAssistant Service
兼容助手服务,
SecurityCenter
安全中心服务,直接禁用
SysMain
这个服务如果电脑上全部都是固态,可以关闭,要是有机械的话,有一定的作用。
以上服务全部禁用。
四.关闭系统界面特效,优化系统性能。如果选择 最佳性能的话,字体比较难看,看的不习惯,勾选 平滑字体边缘。其他的根据自己需要勾选,不在乎字体的话,直接 最佳性能
右键 此电脑---属性 点进去
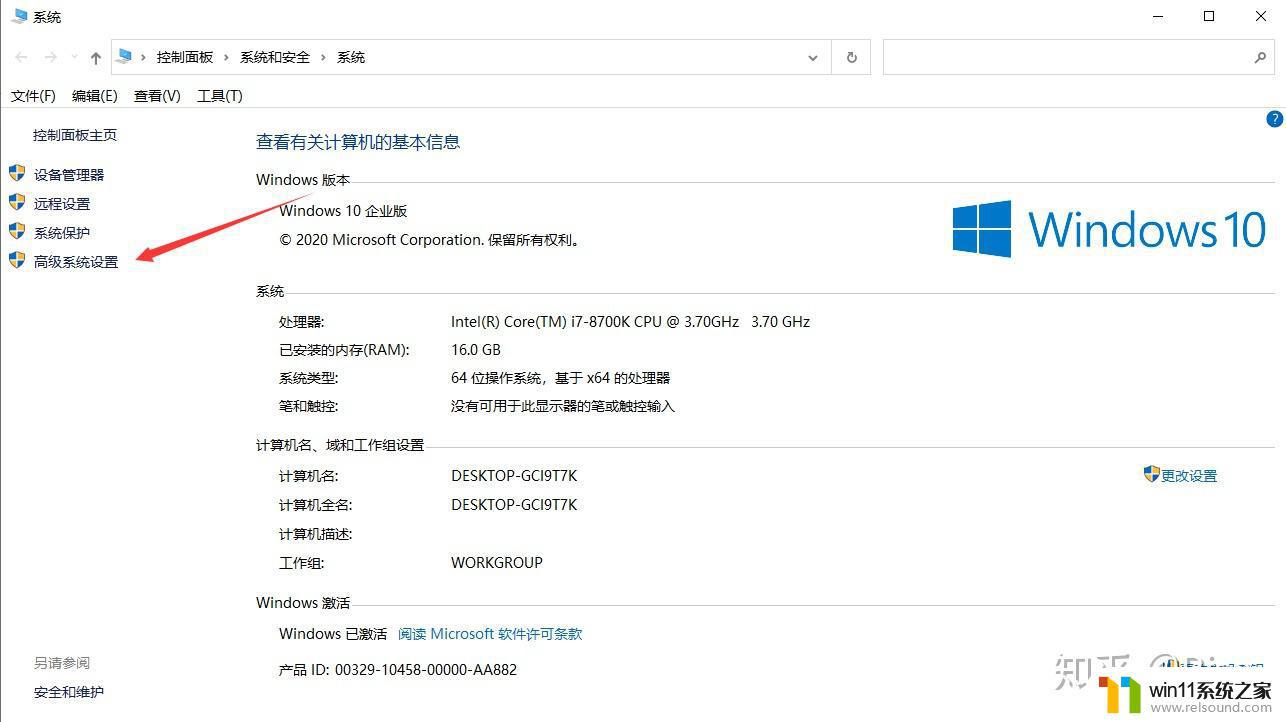
选择 高级系统设置,然后 如图设置
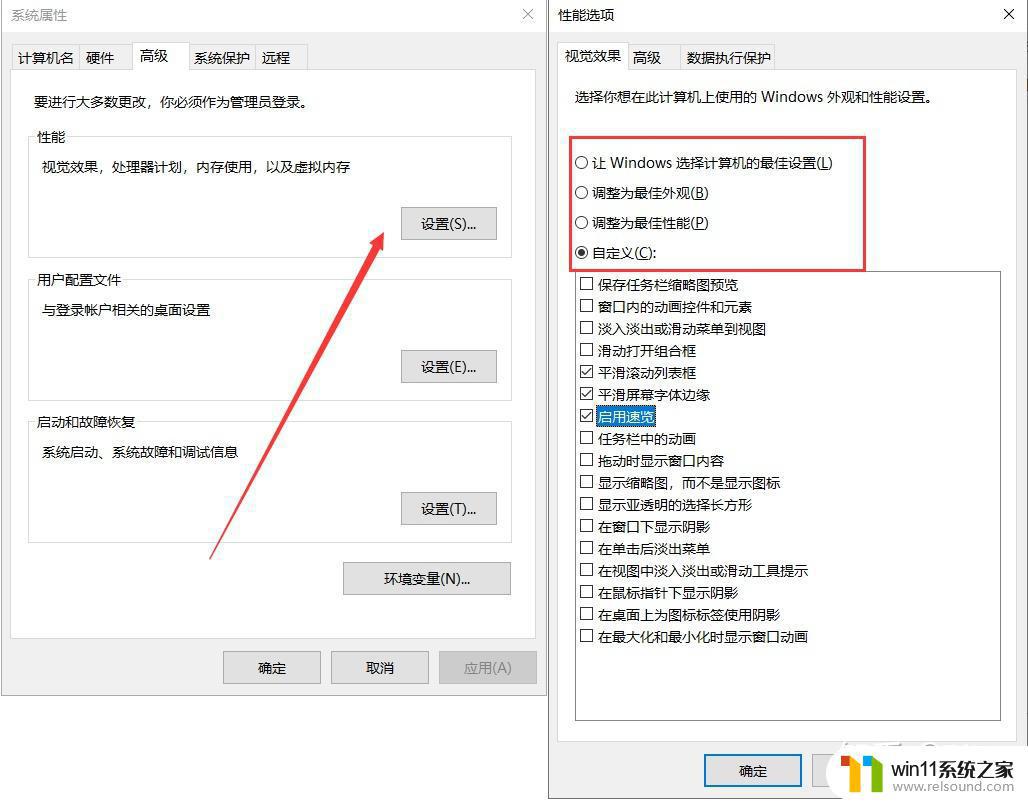
顺便设置下 系统启动设置

把前面的√ 去掉,点确定。
五.设置win10开机自动登录桌面左下角 win 图标右键---运行----运行框输入--- netplwiz 确定
弹出下图

去掉 图上 ① 箭头所指的 √ 。然后输入开机密码,点确定,应用。
以上就是win10优化系统的方法的全部内容,还有不懂得用户就可以根据小编的方法来操作吧,希望能够帮助到大家。
win10优化系统的方法 如何优化win10操作系统相关教程
- win10查看系统开放端口的方法 win10系统开发端口如何查看
- win10操作中心怎么打开 win10打开操作中心的方法
- 做好的win10系统怎么改uefi启动 win10系统如何更改为uefi启动
- 如何给win10系统做备份
- windows10电脑怎么还原到上一次系统 windows10如何还原到以前的系统
- 苹果双系统win10怎么截图 苹果win10双系统截屏教程
- win10系统如何设置锁屏壁纸 win10锁屏壁纸设置桌面壁纸方法
- 苹果笔记本怎么卸载win10系统 如何把苹果笔记本的win10卸掉
- 怎样禁止win10系统更新 怎么取消win10系统自动更新
- win10关闭工作区的方法 win10工作区怎么关
- win10不安全连接怎么设置为安全
- win10怎么以兼容模式运行程序
- win10没有wlan连接选项
- 怎么检查win10是不是企业版
- win10怎么才能将浏览过的记录不自动保存
- win10无法打开gpedit.msc
win10系统教程推荐