怎样取消win10开机密码 win10如何取消登录密码
更新时间:2023-03-28 17:19:11作者:xinxin
我们在操作win10系统的过程中,可以通过设置电脑开机登录密码来保护用户的隐私安全,然而每次在启动win10电脑时都需要输入密码登录也很是麻烦,因此一些用户就想要将开机密码取消,那么win10如何取消登录密码呢?接下来小编就来教大家取消win10开机密码详细步骤。
具体方法:
1、利用快捷键 Windows + R 打开Win10的运行操作窗口。

2、然后输入以下的命令:netplwiz。
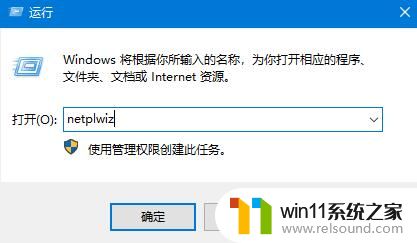
3、点确定之后会进入Win10的用户帐号管理面板。
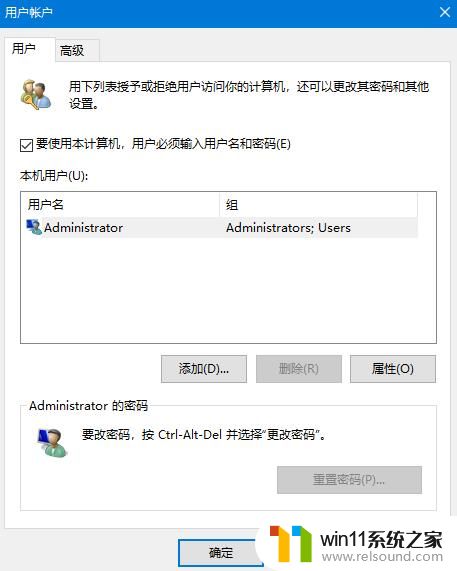
4、在这个用户帐户管理面板中有一个选项【要使用计算机,用户必须输入用户名和密码】,它的状态默认是打勾选中的。我们需要做的就是去掉这个勾,然后点确定。
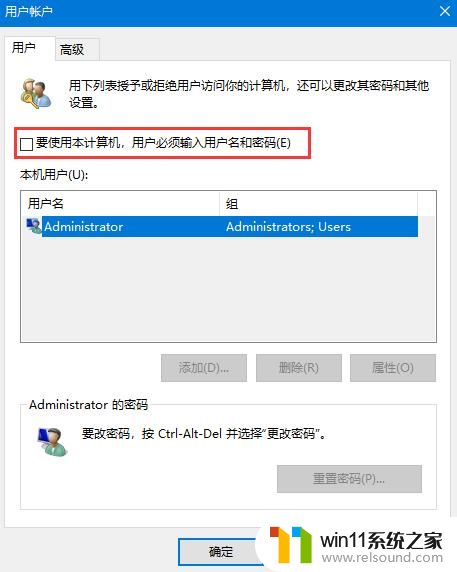
5、系统会提示输入用户名和密码。这个密码就是开机密码,输入2次密码,再点击下方的“确定”就大功告成了。
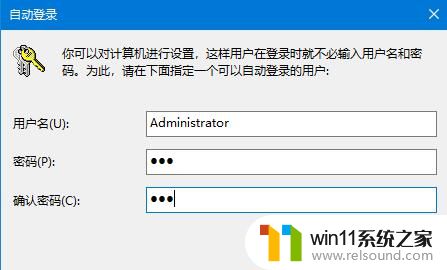
上述就是小编给大家讲解的取消win10开机密码详细步骤了,有需要的用户就可以根据小编的步骤进行操作了,希望能够对大家有所帮助。
怎样取消win10开机密码 win10如何取消登录密码相关教程
- 怎么去除win10开机密码 清除win10登录密码设置方法
- 怎样禁止win10系统更新 怎么取消win10系统自动更新
- windows10怎么给文件夹设置密码 windows10电脑文件夹怎么设置密码
- win10跳过密码
- 如何查看win10激活码 win10怎么查看激活码
- win10删除桌面文件需要刷新才会消失如何解决
- win10卸载王码输入法的方法 win10怎么卸载王码输入法
- win10登陆微软账户的方法 win10如何登陆微软账户
- 引用账号当前已锁定,且可能无法登录win10怎么解决
- win10查看系统开放端口的方法 win10系统开发端口如何查看
- win10不安全连接怎么设置为安全
- win10怎么以兼容模式运行程序
- win10没有wlan连接选项
- 怎么检查win10是不是企业版
- win10怎么才能将浏览过的记录不自动保存
- win10无法打开gpedit.msc
win10系统教程推荐