VMware虚拟机安装windows系统的方法 怎么在VMware中安装windows系统
有些用户想要在VMware虚拟机中安装windows操作系统,但是不足的具体的安装步骤是什么,今天小编教大家VMware虚拟机安装windows系统的方法,操作很简单,大家跟着我的方法来操作吧。
方法如下:
一、准备工作
虚拟机:
1.创建新的虚拟机
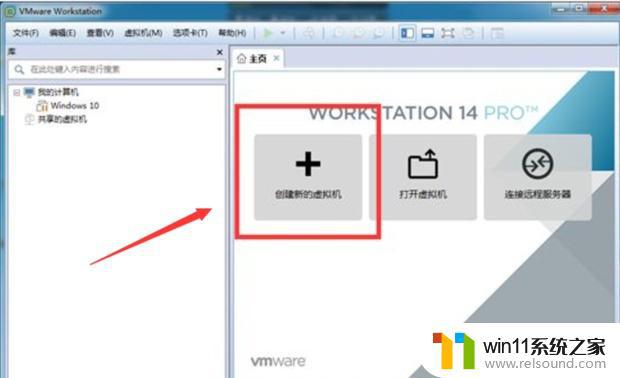
2.选择自定义(高级),当然你也可以选择典型,然后点击“下一步”
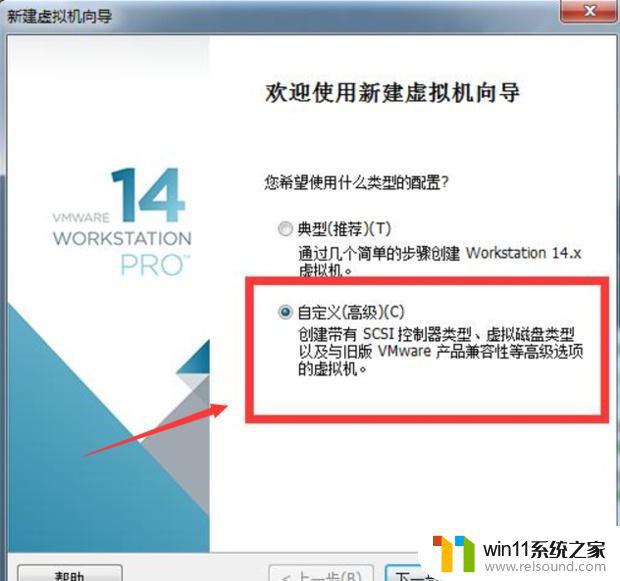
3.选择硬件的兼容性,一般也可以不选择,就让它默认就行,这里就看个人需要吧!然后“下一步”
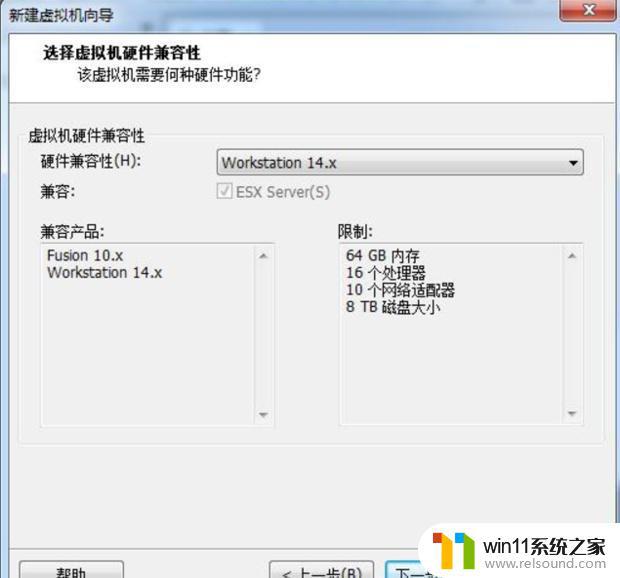
4.这里是选择安装创建的虚拟机的操作系统,有的ISO镜像文件在安装程序光盘选项中会报错,提示“无法检测此光盘映像中的操作系统。”所以,在这里一般都是选择“稍后安装操作系统”
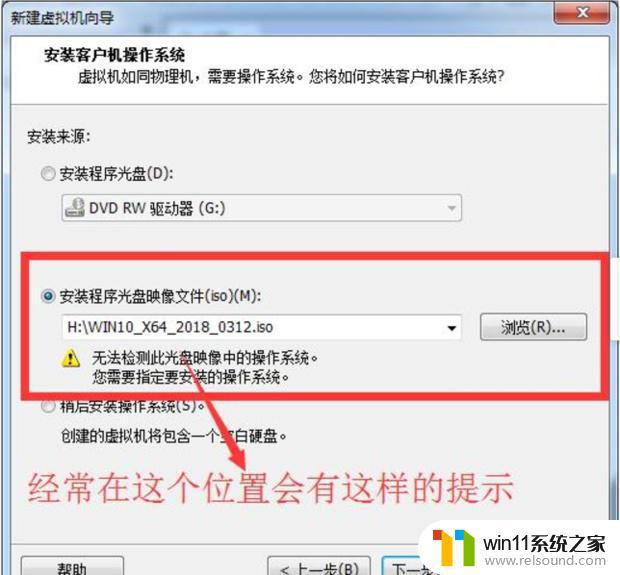
5.现在是选择你所要安装的客户机操作系统,因为我这里要装的是win10所以选择的是Microsoft Windows(W)
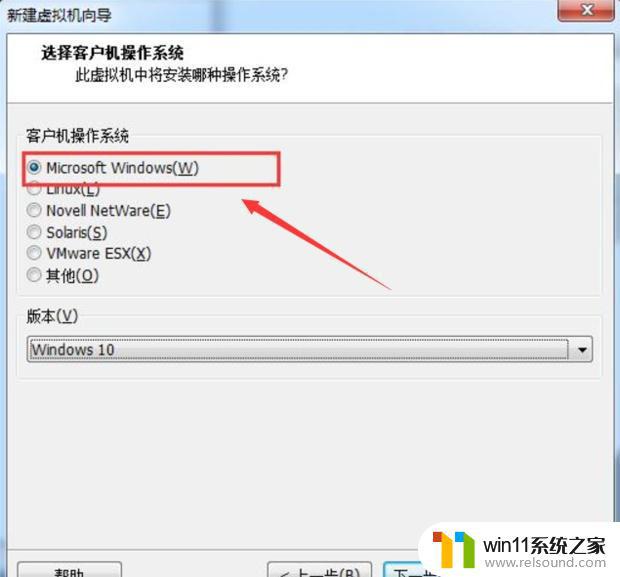
6.接下来选择操作系统的版本,如下图,然后“下一步”。
这里选择的是Win10,也可以选择Win7。
Ps. X64就是64位;X86就是32位。
选择需要根据自己的需要(自己手头有哪一个系统的镜像)来进行选择。VMware虚拟机安装ghost win7步骤
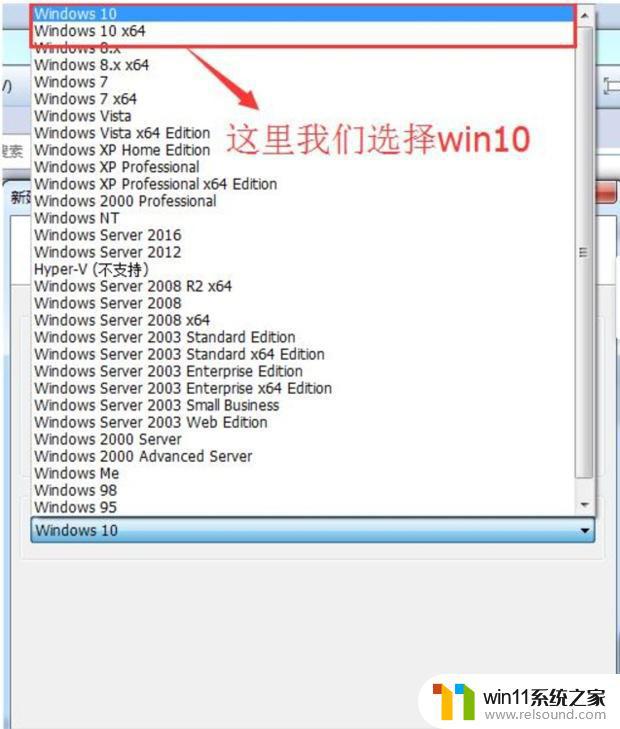
7.更改虚拟机的名称和存放的位置,然后“下一步”
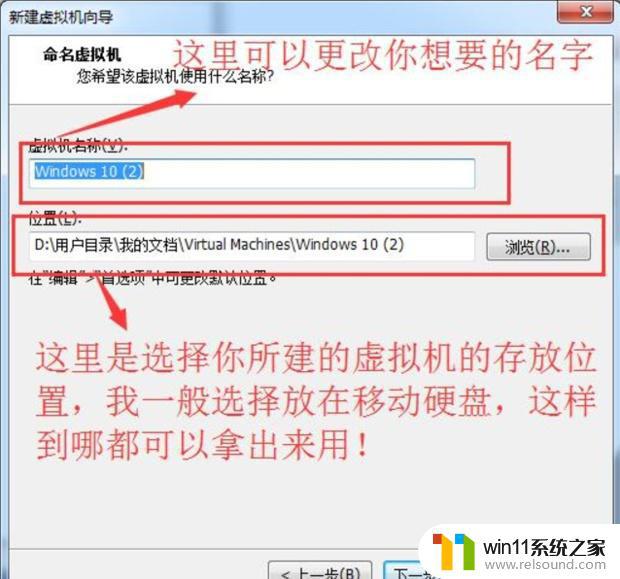
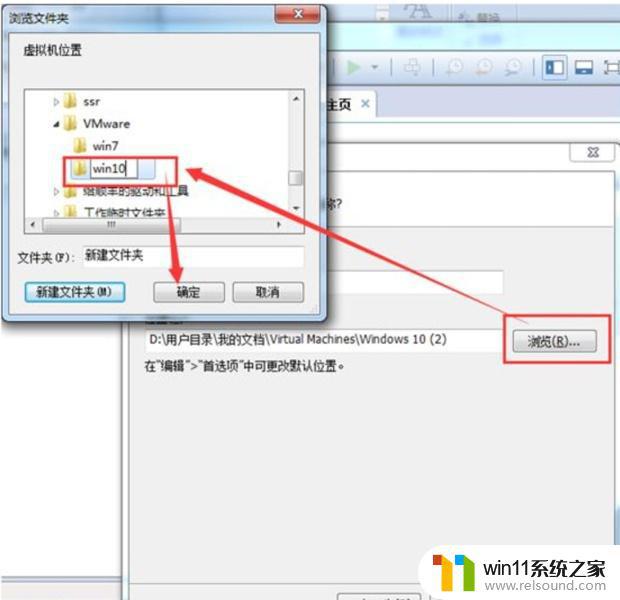
8.选择虚拟机具备的引导设备类型,然后“下一步”
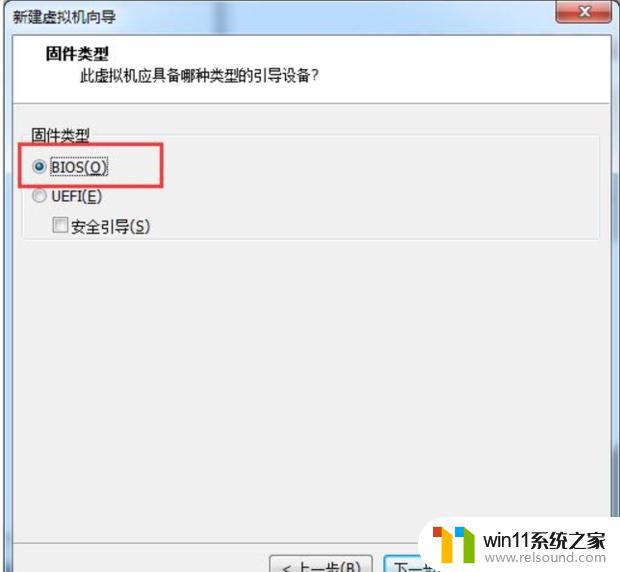
9.指定处理器数量,然后“下一步”
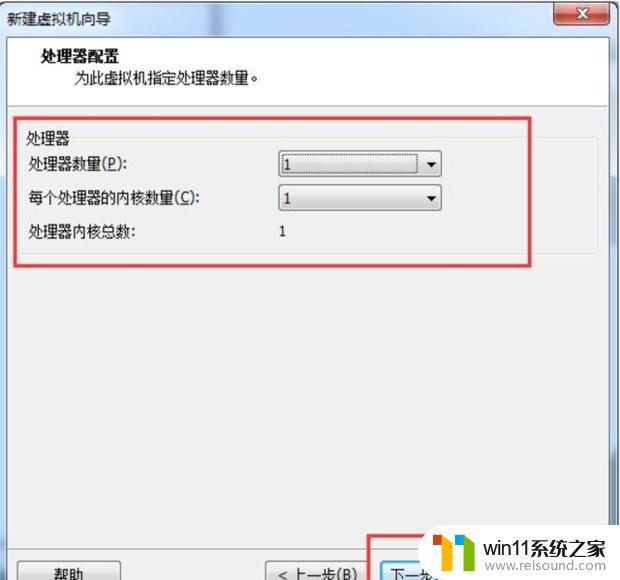
Ps.虚拟器数量查看方法:任务管理器→性能→CPU
有几个框就有几个CPU,处理器内核数( X )最大不超过自己电脑的的CPU数(根据自己电脑配置,选择CPU数配置)。
一般默认即可(1*1=1)。
10.为虚拟机预设多少内存,然后“下一步”
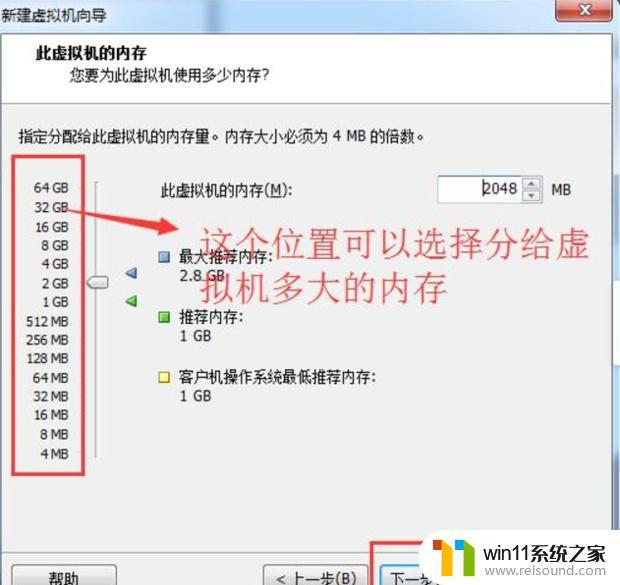
11.选择虚拟机的网络类型,然后“下一步”
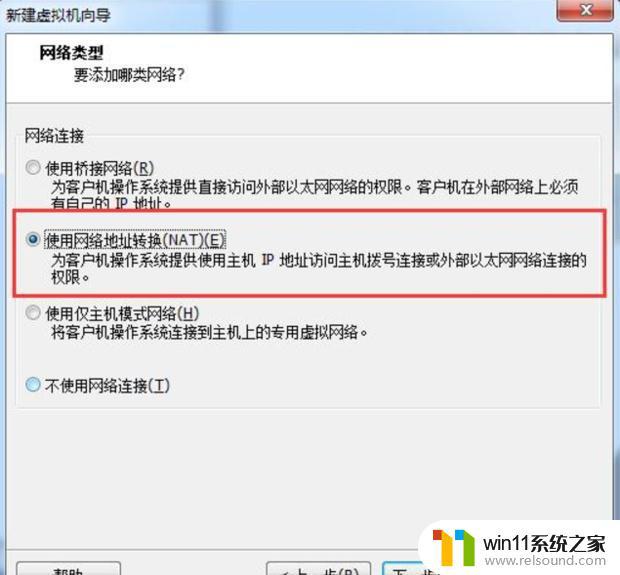
12.接下来的这几项直接保持默认就可以了!然后“下一步”
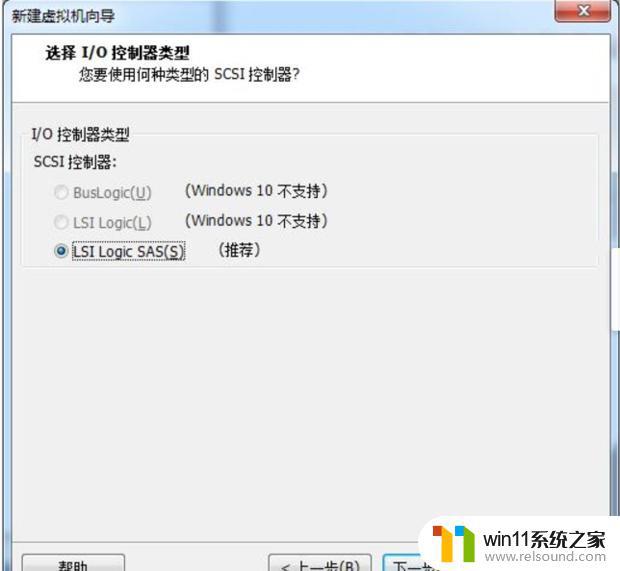
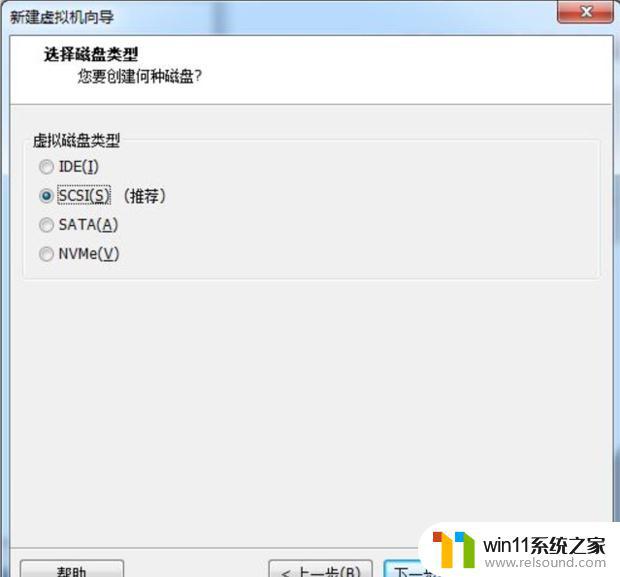
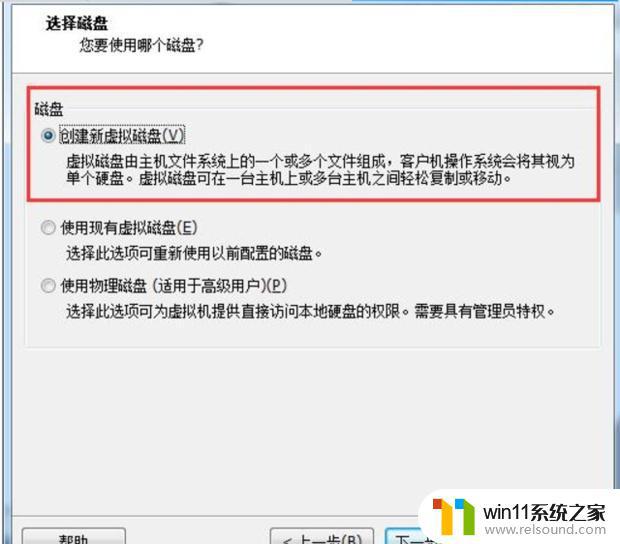
13.到这里可以设定给该虚拟机多大的硬盘空间,默认是60G,也可以直接输入你想给设置的空间大小!然后又是一轮的 “下一步”保持默认就可以了
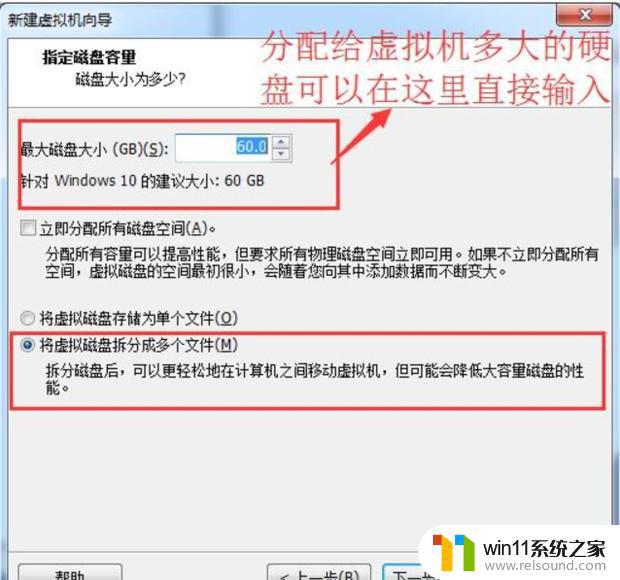
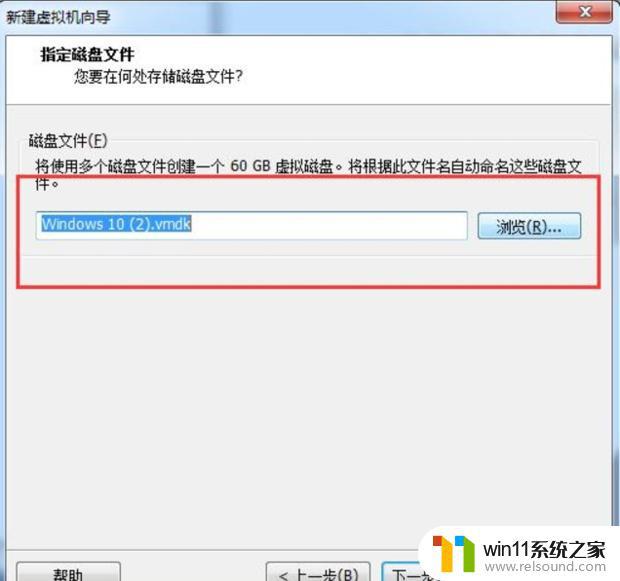
14.到这里虚拟机的点击“完成”,完成虚拟机硬件部分的创建
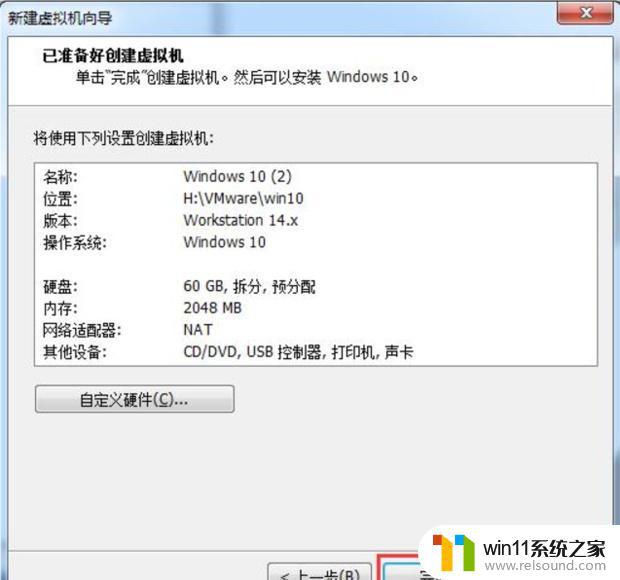
这样基本的虚拟机设置就完成了。
以上就是关于VMware虚拟机安装windows系统的方法的全部内容,有出现相同情况的用户就可以按照小编的方法了来解决了。
VMware虚拟机安装windows系统的方法 怎么在VMware中安装windows系统相关教程
- 用gho镜像安装器安装系统教程 gho镜像安装器怎么装系统
- 怎么安装windows7系统的步骤 电脑安装windows7系统步骤
- u盘安装mac系统的图文步骤 mac如何用u盘重装系统
- 电脑怎样装win11系统 安装win11系统的三个方法
- windows7系统u盘如何安装 用u盘装win7系统步骤图解
- 神舟战神笔记本怎么安装win10 神舟战神重装win10系统官方教程
- mac 装 windows的方法 苹果电脑怎么安装windows
- pe工具箱怎么装系统 微pe工具箱安装系统的教程
- win10怎么装win7双系统 win10安装双系统win7的教程
- windows10重装u盘怎么操作 u盘安装windows10系统全程图解
- win10影子系统怎么安装
- 软碟通做win10
- win10安装directx9.0
- win10安装软件报错
- 老电脑能装win10系统吗
- win10找不到无线网卡
系统安装教程推荐