win10镜像怎么写入u盘 u盘写入win10镜像教程
随着技术的创新,很多小伙伴应该都听说过u盘装系统吧,最近的win10系统很是流行,很多人都把win10镜像写入u盘,这样重装win10系统很是方便,但是最近有小伙伴问了win10镜像怎么写入u盘,不知道应该如何操作。那么win10镜像怎么写入u盘呢?接下来就由小编给大家带来u盘写入win10镜像教程,一起来看看把。
具体方法:
1,在电脑上打开UltraISO软件,然后在其界面的左上方找到并点击那个【打开】或者从菜单栏选择【打开】,如下图所示:
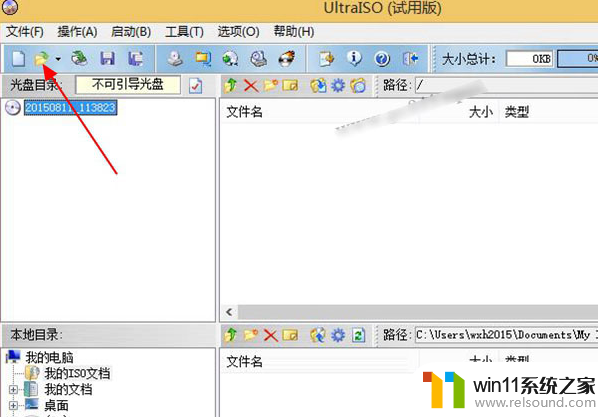
2,随后软件会弹出浏览窗口,这个时候我们需要去找到先前已经下载好的win10系统ISO镜像文件,找到之后,选中一下,如下图所示:
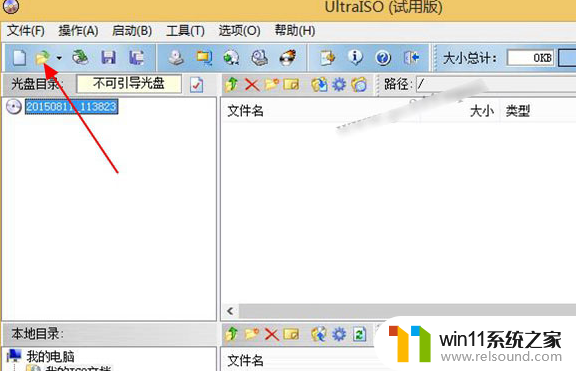
3,然后把U盘插入电脑,U盘大小要根据系统位数而定,笔者建议至少准备一个8G容量大小的U盘,如下图所示:

4,当U盘确定已经插入到电脑之后,我们点击菜单【启动】---【写入硬盘镜像】,如下图所示:

5,接下来就是ISO映像准备写入的过程,此时我们最好格式化U盘,点击下方的【格式化】按钮,如下图所示:
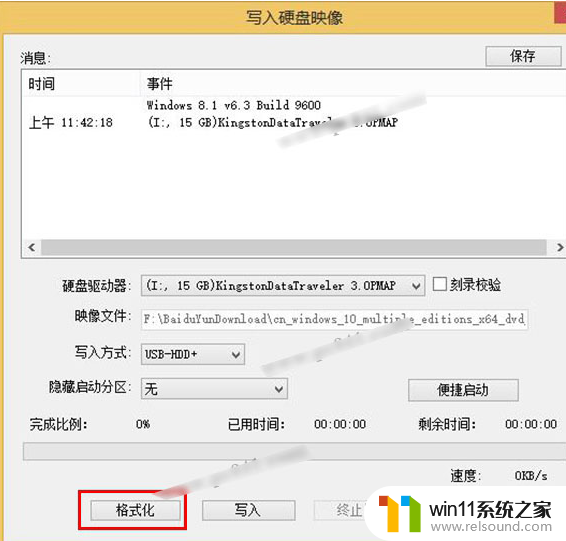
注:如果U盘格式化不成功的话,建议不要点击写入,目的是保证U盘有效写入,也是为了格式化测试来检测设备是否正常工作。
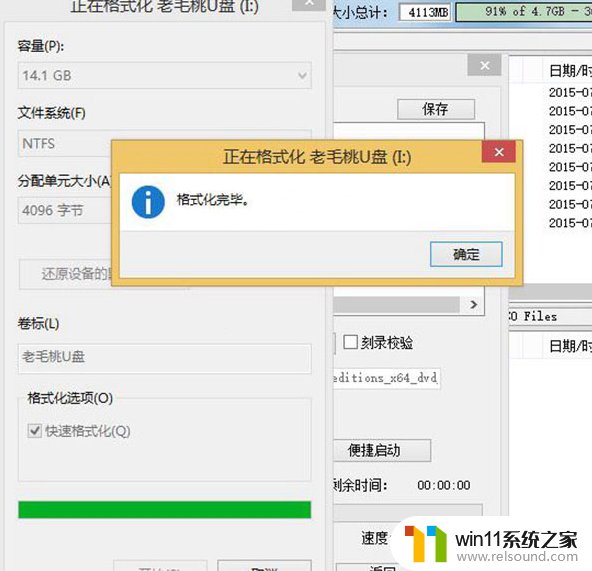
6,格式化成功之后,就开始点击【写入】按钮,接下来系统会给出提醒窗口,直接点击【是】即可,如下图所示:
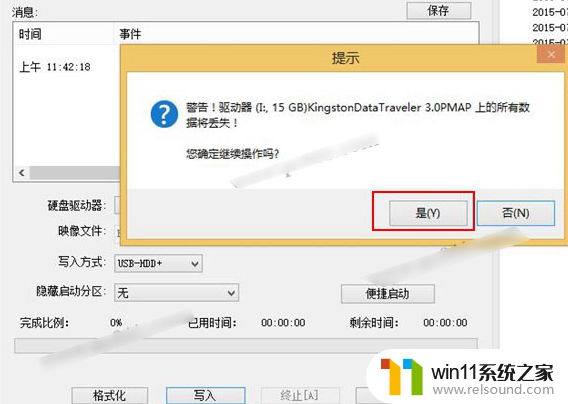
7,再接下来就是写入等待时间,建议关闭电脑中正在运行的程序,这样也可以减少数据写入延缓造成错误的,如下图所示:
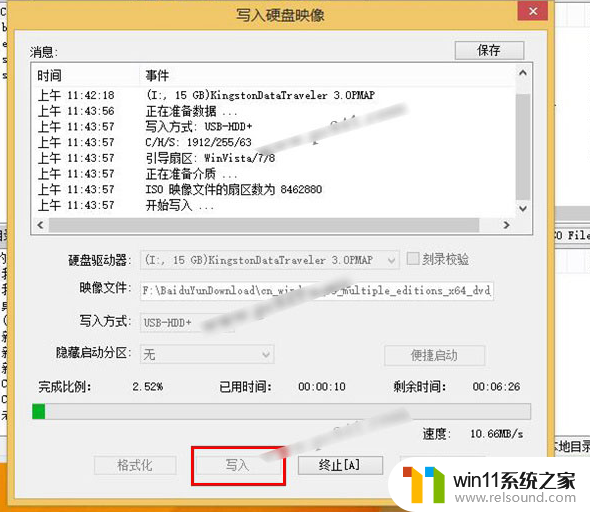
8,最后就会提示写入成功,笔者只用了不到8分钟的时间就写入结束了,还是有点快的,一般情况下大概需要10-20分钟时间,如下图所示:
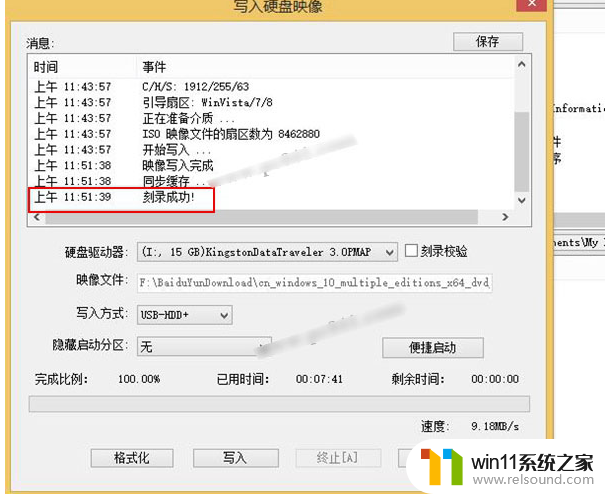
以上过程结束之后,我们就可以把U盘作为第一启动,开始安装win10系统了。
以上内容就是小编给大家的u盘写入win10镜像教程分享啦,还不会u盘写入win10镜像的小伙伴快去按照小编的教程进行操作吧。希望小编的内容对各位有所帮助。
win10镜像怎么写入u盘 u盘写入win10镜像教程相关教程
- win10卸载王码输入法的方法 win10怎么卸载王码输入法
- win10输入法不见了怎么办 win10如何解决输入法不见了
- win10如何进入运行界面 win10进入运行界面的方法
- 苹果双系统win10怎么截图 苹果win10双系统截屏教程
- 战地3无法在win10运行解决教程 win10战地3无法运行游戏怎么办
- win10怎么以兼容模式运行程序
- win10游戏存档在c盘哪个文件夹
- win10无法打开此安装程序包的解决方法 win10无法打开此安装程序包怎么办
- 怎样禁止win10系统更新 怎么取消win10系统自动更新
- win10更新后声音没了怎么办 win10更新后没声音修复方法
- win10不安全连接怎么设置为安全
- win10没有wlan连接选项
- 怎么检查win10是不是企业版
- win10怎么才能将浏览过的记录不自动保存
- win10无法打开gpedit.msc
- win10经典开始菜单设置
win10系统教程推荐