查看windows系统版本的详细步骤 怎么看自己电脑是win几
更新时间:2023-08-04 11:10:04作者:zheng
我们在windows电脑上下载软件的时候需要查看软件的版本时候对应windows系统版本,今天小编给大家带来查看windows系统版本的详细步骤,有遇到这个问题的朋友,跟着小编一起来操作吧。
具体如下:
1.我们先点击桌面左下方的Windows图标。或者直接按Windows键。
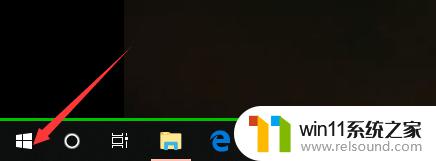
2.然后,我们在如下Windows磁铁界面点击设置图标,进入电脑设置。
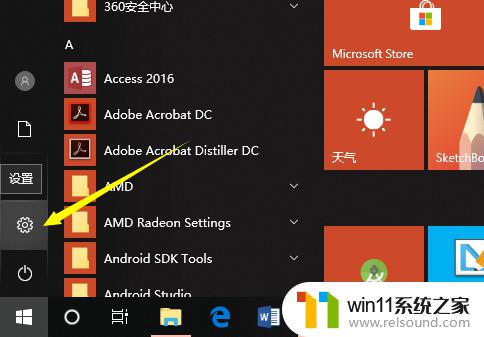
3.在电脑设置界面,点击第一个设置,也就是系统设置。
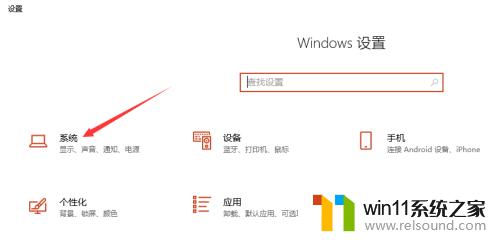
4.然后,在系统设置界面左侧选择栏,我们先点击最后面的一个选项,也就是关于。
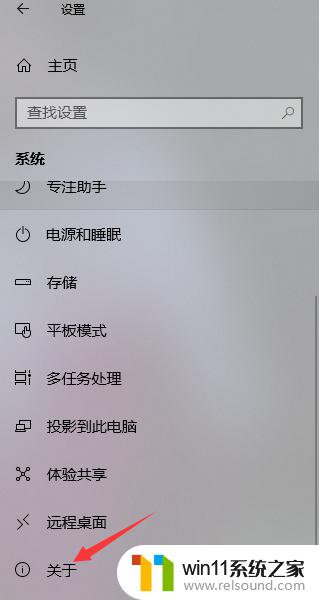
5.这样,在如下界面。我们就可以看到当前的Windows版本了,就可以知道是Windows几了。
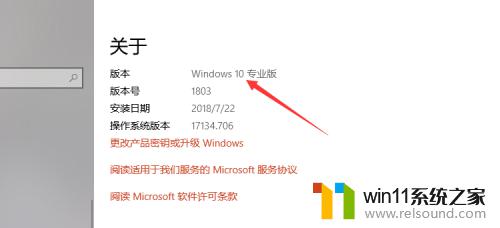
6.其实,我们可以通过电脑系统的一些图标以及一些特征来判断Windows系统。如下。
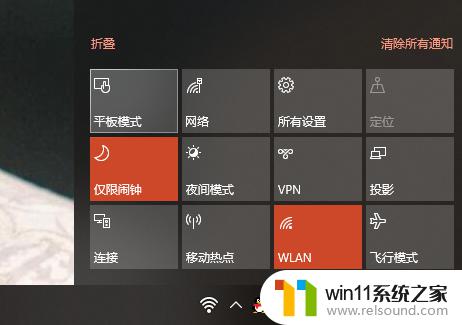
以上就是windows系统版本的详细步骤的全部内容,有遇到相同问题的用户可参考本文中介绍的步骤来进行修复,希望能够对大家有所帮助。
查看windows系统版本的详细步骤 怎么看自己电脑是win几相关教程
- 苹果电脑windows系统怎么删除 苹果系统如何删除windows系统
- qq怎么不让别人看我的访客
- windows 自带录屏软件怎么打开 windows自带录屏软件使用方法
- 和平精英帧数怎么看
- 电脑老是更新怎么办
- 电脑转到设置以激活windows如何去掉 电脑右下角激活windows转到设置的去掉方法
- airpodspro连windows电脑的方法 airpods pro如何连接电脑
- 电脑esc是什么键
- win加tab不能用了怎么回事 电脑按alt+tab没反应如何解决
- 电脑配置windows update 一直不动怎么办 电脑配置windows update一直没反应如何解决
- 怎么把一段文字变成声音
- 电脑备忘录软件怎么下载到桌面
- 任务栏卡了,不能点了
- error no boot disk has been detected
- 怎样把手机投屏到电脑上
- 电脑上谷歌浏览器无法访问此网站
电脑教程推荐