windows11时间显示到秒的设置方法 win11时间显示到秒怎么设置
更新时间:2023-10-09 11:07:18作者:zheng
有些用户想要让自己的win11电脑任务栏显示时间时一起显示秒数,但是却不知道该如何设置,今天小编教大家windows11时间显示到秒的设置方法,操作很简单,大家跟着我的方法来操作吧。
方法如下:
1.用户需要下载【StartAllBack】将任务栏变成Win10的样式,这样修改注册表来显示秒数就可以实现啦。
下载地址:https://www.xitongzhijia.net/soft/228742.html
安装完成后,按下键盘Win+R调出运行,并输入【regedit】打开注册表。
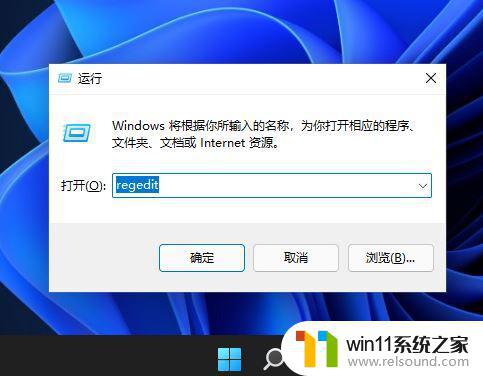
2.打开路径HKEY_CURRENT_USER\SOFTWARE\Microsoft\Windows\CurrentVersion\Explorer\Advanced
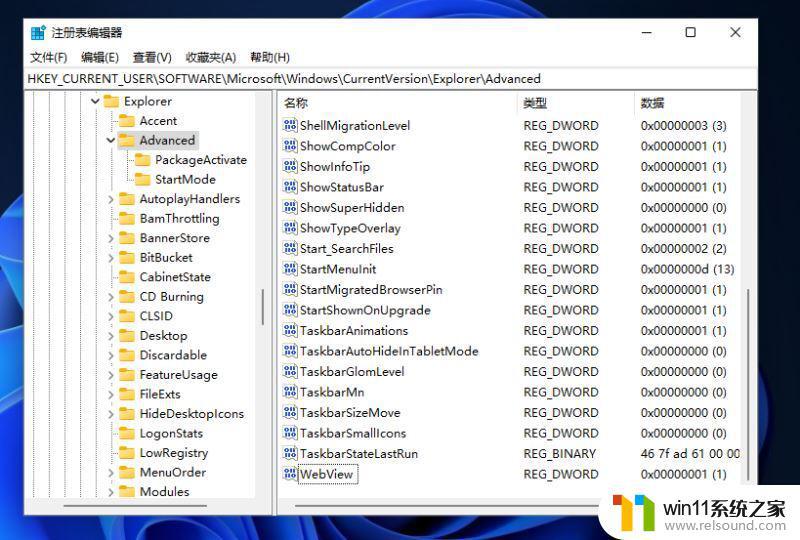
3.然后新建一个DWORD(32位)值。
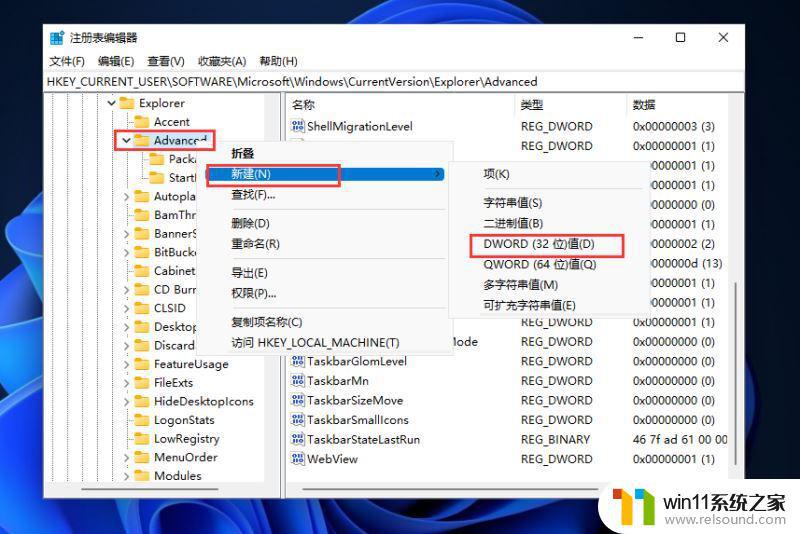
4.文件命名为ShowSecondsInSystemClock,双击打开将数值数据改为1,并点击确定,关闭注册表。
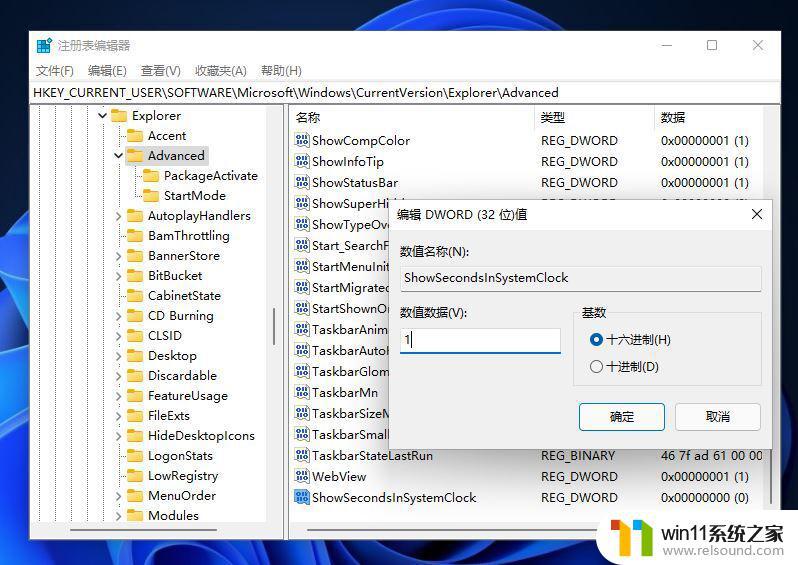
5.然后我们重启电脑或者重新启动Windows资源管理器就可以看到任务栏的时间显示秒了。
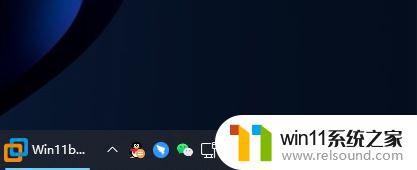
以上就是windows11时间显示到秒的设置方法的全部内容,有需要的用户就可以根据小编的步骤进行操作了,希望能够对大家有所帮助。
windows11时间显示到秒的设置方法 win11时间显示到秒怎么设置相关教程
- 显示我的电脑win11的方法 桌面显示我的电脑win11如何操作
- win11怎么显示此电脑 win11桌面显示此电脑的步骤
- win11如何设置任务栏小图标 win11任务栏小图标怎么设置
- win11无法找到声音输出设备
- win11软件固定任务栏的方法 win11如何把软件放到任务栏
- win11如何将此电脑固定到任务栏 win11将此电脑固定到任务栏的方法
- windows11关机特别慢怎么办 windows11关机很慢的解决方法
- win10默认显示更多选项
- win11电脑取消开机密码的方法 win11取消登陆密码如何操作
- win11怎么改成透明任务栏 win11改成透明任务栏的方法
- win11所有文件都不能拖动怎么办
- win11怎么改变鼠标样式
- win11系统扩展屏幕
- win11桌面黑屏但是能打开任务管理器
- win11设备管理器中没有蓝牙
- win11不能解压rar文件怎么办
win11系统教程推荐