win10打开截图工具的方法 win10截图工具如何打开
更新时间:2023-07-05 11:07:44作者:zheng
在win10电脑中是有自带的截图工具的可以让我们快速进行截图,但是有些用户不知道该如何打开,今天小编教大家win10打开截图工具的方法,如果你刚好遇到这个问题,跟着小编一起来操作吧。
具体方法:
1.打开电脑的“运行”,可以直接“Win+R”或右键点击电脑左下角的win图标。在弹出的选择框内选择“运行”
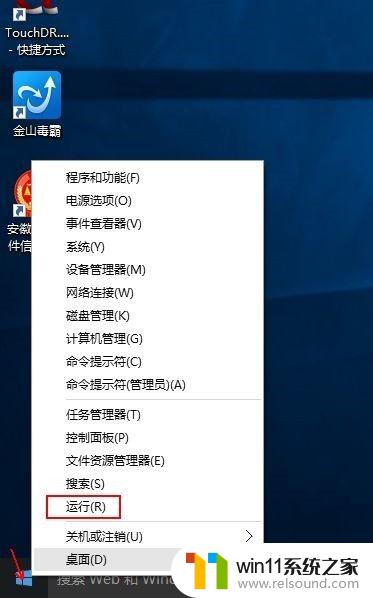
2.在运行对话框中输入“snippingtool”,确定,会直接弹出系统自带截屏工具。

3.还可以左键点击win系统左下角,在弹出的窗口中依次选择“所有应用”→“windows附件”→“截图工具”。
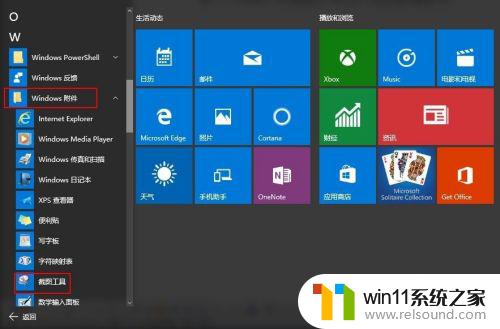
4.如何建立快捷方式。在第三步中,直接将“截图工具”拖拽到电脑桌面便可形成一个快捷方式

5.想通过快捷键启动的朋友可以进行如下设定。右键点击“截图工具”快捷方式图标,选择“属性”。在弹出的窗口中“快捷方式”栏目下有“快捷键”一项,直接按键盘上的字母键,即可形成快捷键,如直接按“s”,会自动形成“ctrl+alt+s”的快捷键(必须为英文状态输入)。下次使用时,可以直接通过“ctrl+alt+s”的组合键启用截图工具。

以上就是win10打开截图工具的方法的全部内容,还有不懂得用户就可以根据小编的方法来操作吧,希望能够帮助到大家。
win10打开截图工具的方法 win10截图工具如何打开相关教程
- win10操作中心怎么打开 win10打开操作中心的方法
- 苹果双系统win10怎么截图 苹果win10双系统截屏教程
- win10无法打开此安装程序包的解决方法 win10无法打开此安装程序包怎么办
- win10打开应用弹出商店怎么办 win10打开应用总是会弹出商店处理方法
- win10关闭工作区的方法 win10工作区怎么关
- win10音量图标空白怎么办 win10不显示音量图标的解决方法
- win10查看系统开放端口的方法 win10系统开发端口如何查看
- win10无法打开gpedit.msc
- win10登陆微软账户的方法 win10如何登陆微软账户
- 战舰世界win10不能打字怎么办 win10玩战舰世界无法打字修复方法
- win10不安全连接怎么设置为安全
- win10怎么以兼容模式运行程序
- win10没有wlan连接选项
- 怎么检查win10是不是企业版
- win10怎么才能将浏览过的记录不自动保存
- win10经典开始菜单设置
win10系统教程推荐