怎样给浏览器安装flash插件 如何在Chrome浏览器中安装Flash插件?
怎样给浏览器安装flash插件,在网络上进行各种活动的时候,经常会遇到需要Adobe Flash Player插件才能正常运行的内容,比如观看视频、播放音频、玩游戏等。而现如今许多主流浏览器已经默认禁用了Flash插件,拥有Flash插件的浏览器也不断提示需要更新安装。那么怎样给浏览器安装Flash插件?本文将教您如何在Chrome浏览器中安装Flash插件,让您畅享各种在线内容的美好体验。
如何在Chrome浏览器中安装Flash插件?
操作方法:
1.我们在百度搜索框中输入adobe flash player官方下载,搜索的结果第一条便是。我们点击便可以进入到下载页面。

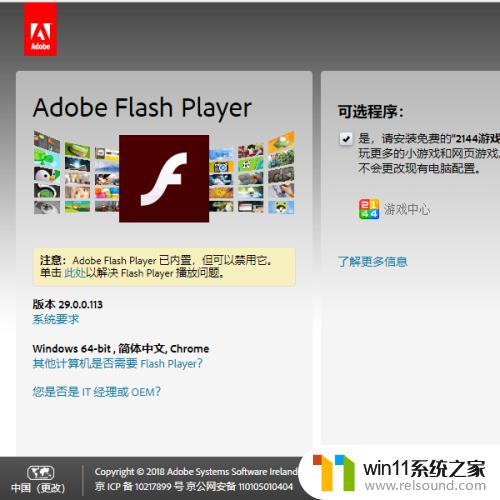
2.我们在点击“立即安装”前尽量把左边捆绑安装的程序给去掉勾选,否则也会安装该程序。
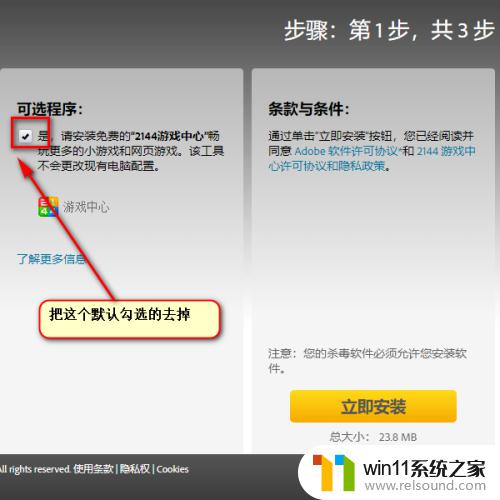
3.接下来我们点击上图中的立即安装按钮,接下来便是初始化的过程,在这个过程中可能会提示你关闭浏览器。另外最好将所有的安全软件(杀毒软件)退出或者关闭防火窗,否则可能会失败。最后,我们完全不用担心插件版本的问题,下载的插件便是可用于当前浏览器的插件。
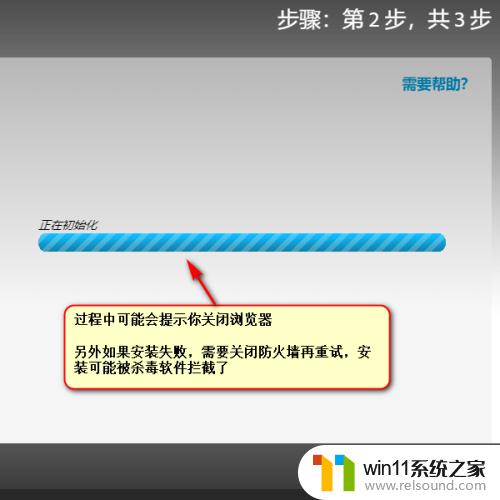
4.接下来我们便会看到浏览器下载的adobe flash player 的安装包,我们点击该安装包下方的按钮。选择“打开”或者在文件夹下显示。
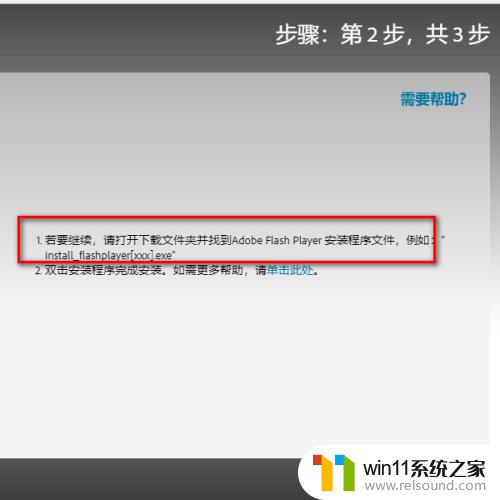
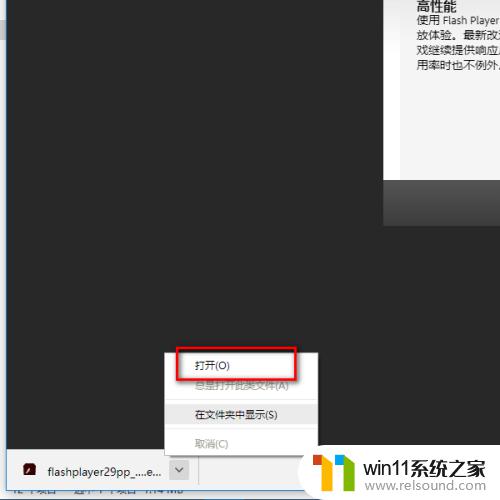

5.接下来我们开始将该插件安装在本机中,安装过程中可能会提示关闭浏览器再进行接下来的操作。我们点击继续按钮,安装完成后如下图所示。
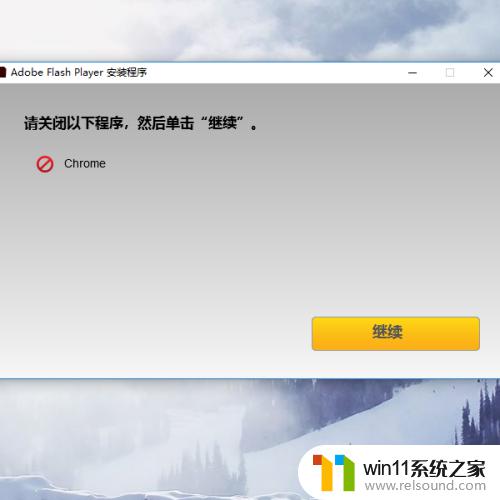
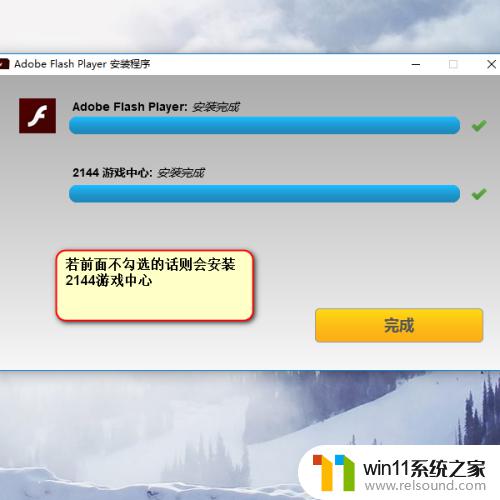
6.在上图中我们看到了在安装Flash插件的同时,还安装了其他的应用。这是由于在步骤2中没有去掉勾选导致的,不想要的话还要另外卸载。
综上所述,安装Flash插件并不困难。只需按照浏览器提供的步骤操作即可。但需要注意的是,由于Flash插件存在安全风险且已被大多数浏览器所弃用,因此建议尽可能不使用Flash插件或者寻找更安全的替代方案。
怎样给浏览器安装flash插件 如何在Chrome浏览器中安装Flash插件?相关教程
- 用gho镜像安装器安装系统教程 gho镜像安装器怎么装系统
- u盘安装mac系统的图文步骤 mac如何用u盘重装系统
- windows7系统u盘如何安装 用u盘装win7系统步骤图解
- win10安装软件报错
- 电脑怎样装win11系统 安装win11系统的三个方法
- windows10重装u盘怎么操作 u盘安装windows10系统全程图解
- win10安装directx9.0
- mac装win10双系统教程 mac如何安装win10双系统
- 怎么安装windows7系统的步骤 电脑安装windows7系统步骤
- 神舟战神笔记本怎么安装win10 神舟战神重装win10系统官方教程
- win10影子系统怎么安装
- 软碟通做win10
- 老电脑能装win10系统吗
- win10找不到无线网卡
- win10安装vericut,需要管理员权限怎么办
- 华为笔记本改win10系统
系统安装教程推荐