蓝牙连接音响怎么操作 笔记本电脑如何与蓝牙音箱配对连接
更新时间:2023-09-26 11:06:36作者:jiang
蓝牙连接音响怎么操作,如今随着科技的不断发展,蓝牙音箱已成为人们生活中不可或缺的音频设备之一,对于一些初次接触蓝牙连接的用户来说,如何操作笔记本电脑与蓝牙音箱进行配对连接可能会成为一个难题。在这篇文章中我们将为大家详细介绍蓝牙连接音响的操作步骤,帮助大家轻松实现笔记本电脑与蓝牙音箱的无缝连接。让我们一起来探索吧!
具体方法:
1.鼠标左键点击窗口键,选择设置按钮,如下图所示
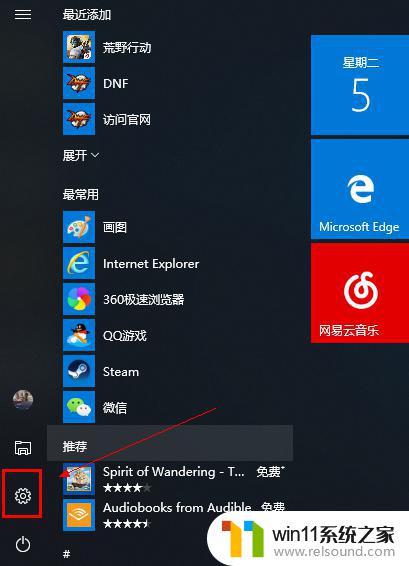
2.进入设置界面选择设备选项进入,如下图所示
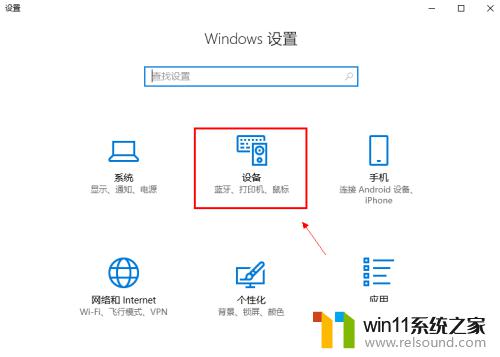
3.在设备界面首先将蓝牙开关打开,如下图所示
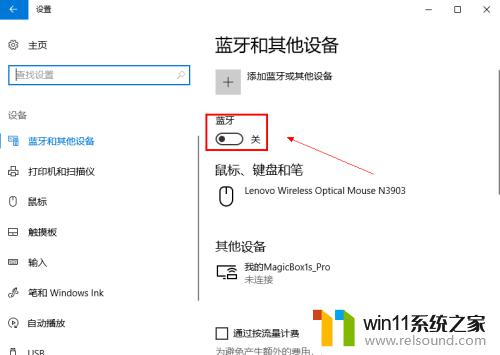
4.然后点击i上方的添加蓝牙或其他设备,如下图所示
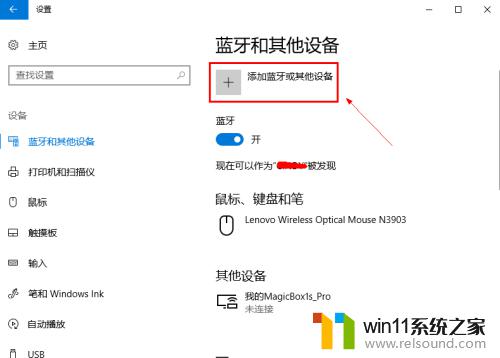
5.在添加设备界面点击蓝牙这个选项,如下图所示
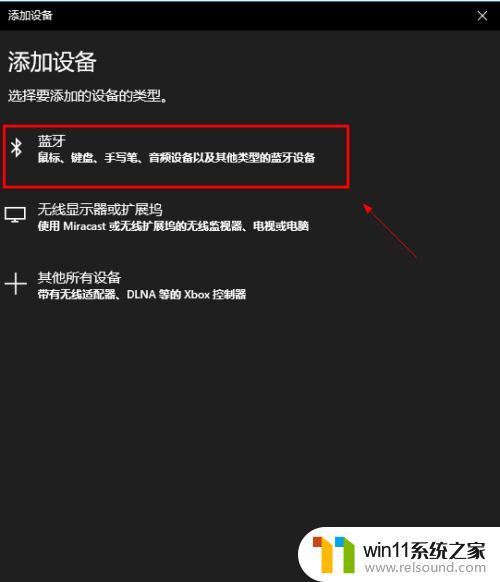
6.系统开始扫描周围的蓝牙设备,此时开启你的蓝牙音箱。保持配对状态,(意一定要将蓝牙音箱与其它连接的设备如手机等断开,保持音箱独立),如下图所示
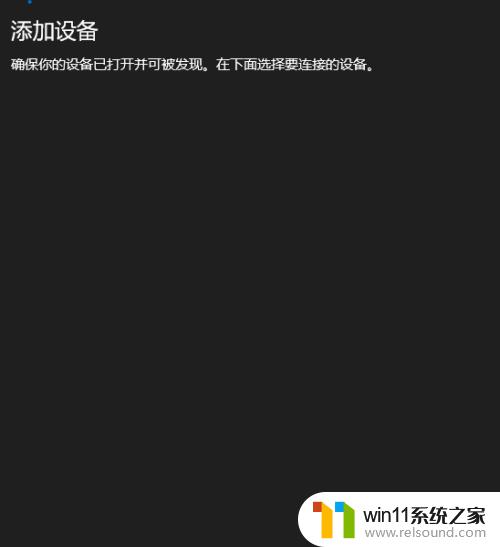
7.系统扫描到你的蓝牙音箱,点击你的蓝牙音箱,开始自动连接,如下图所示
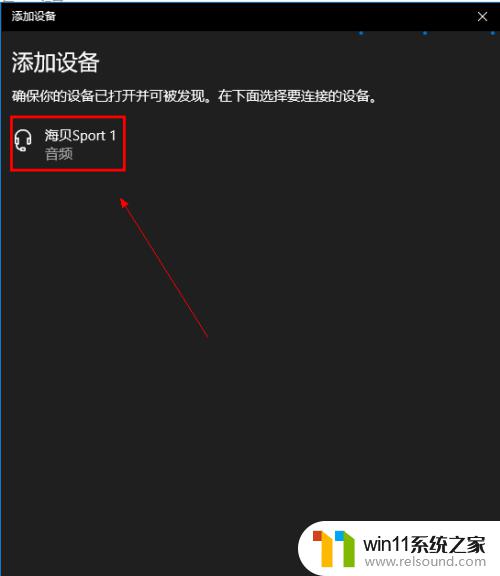
8.经过第一次的配对,连接成功,如下图所示
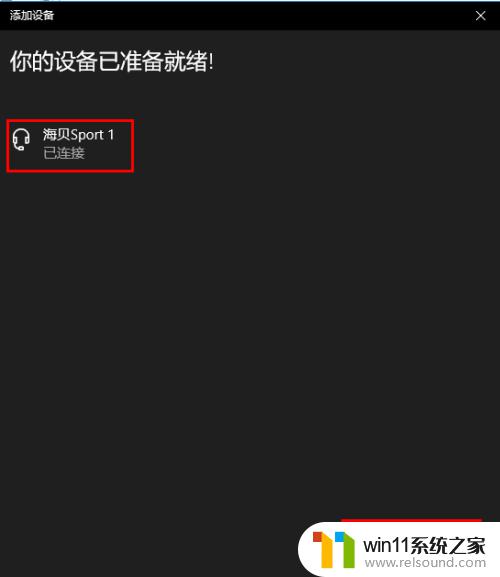
以上就是蓝牙连接音响的操作说明,如果您遇到了这种问题,可以尝试按照本文所述的方法进行解决,希望这篇文章能对您有所帮助。
蓝牙连接音响怎么操作 笔记本电脑如何与蓝牙音箱配对连接相关教程
- 英菲克蓝牙鼠标怎么连接电脑
- airpodspro连windows电脑的方法 airpods pro如何连接电脑
- 笔记本电脑播放声音有杂音
- 蓝牙耳机右耳充不进电
- 音频接头的接法
- 怎样连接苹果手表
- 笔记本电脑待机黑屏怎么唤醒
- 电脑开机一直准备配置windows怎么办 电脑一直在准备配置windows如何解决
- 电脑配置windows update 一直不动怎么办 电脑配置windows update一直没反应如何解决
- 怎么把一段文字变成声音
- 电脑备忘录软件怎么下载到桌面
- 任务栏卡了,不能点了
- error no boot disk has been detected
- 怎样把手机投屏到电脑上
- 电脑上谷歌浏览器无法访问此网站
- macbook休眠后黑屏无法唤醒
电脑教程推荐