两个显示器怎么分别显示 win10电脑如何实现双显示器分屏功能教程
更新时间:2023-12-04 11:07:57作者:xiaoliu
在现代科技的推动下,计算机已经成为了人们生活中不可或缺的工具,对于一些专业用户或多任务处理者来说,单一显示屏的工作环境可能无法满足他们的需求。幸运的是Windows 10操作系统为我们提供了双显示器分屏功能,使我们能够更加高效地处理任务。究竟如何将两个显示器分别显示在Win10电脑上呢?接下来将为大家详细介绍实现双显示器分屏的教程。
具体方法:
1.桌面空白处右击,选择显示设置。打开下图。
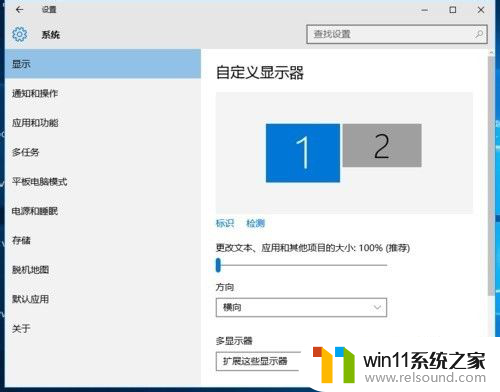
2.先点击标识,标识出两个显示器。
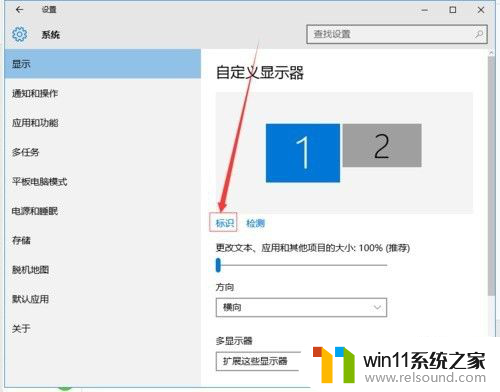
3.选择你需要当主显示器的那个图标,勾选 使之成为我的主显示器,点击应用。这样这个显示器就成为了你的主显示器了。

4.多显示器那边选择扩展这些显示器。点击应用。

5.击显示器1,不松手。拖动位置,就可以把显示器1拖动到显示器2的上面,下面,左面,右面 ,具体拖动到哪里就看你的心情和需求了。

6.分别选择显示器1和显示器2,点击高级显示设置。

7.每个显示器的分辨率可以在这里调。
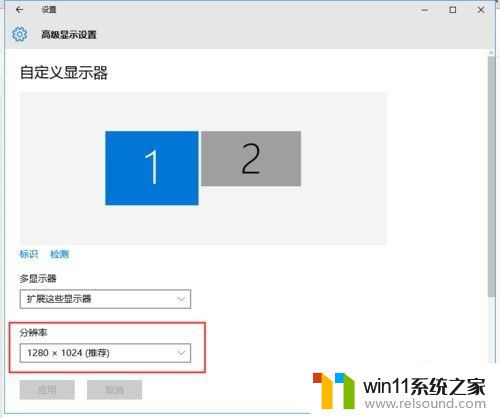
以上就是两个显示器如何分别显示的全部内容,如果你也遇到了相同的情况,请按照我的方法来处理,希望对你有所帮助。
两个显示器怎么分别显示 win10电脑如何实现双显示器分屏功能教程相关教程
- win10隐藏文件显示怎么设置 win10隐藏文件夹如何显示出来
- win10设置显示器亮度的方法 win10显示器亮度怎么调节
- windows10怎么显示文件后缀名 windows10如何显示文件后缀名格式
- win10窗口显示不完整
- win10音量图标空白怎么办 win10不显示音量图标的解决方法
- 苹果双系统win10怎么截图 苹果win10双系统截屏教程
- win10怎么把电脑恢复出厂设置 如何将win10电脑恢复出厂设置
- win10系统如何设置锁屏壁纸 win10锁屏壁纸设置桌面壁纸方法
- windows10电脑怎么还原到上一次系统 windows10如何还原到以前的系统
- 战地3无法在win10运行解决教程 win10战地3无法运行游戏怎么办
- win10不安全连接怎么设置为安全
- win10怎么以兼容模式运行程序
- win10没有wlan连接选项
- 怎么检查win10是不是企业版
- win10怎么才能将浏览过的记录不自动保存
- win10无法打开gpedit.msc
win10系统教程推荐