win10关闭自动更新功能的详细步骤 win10怎么设置不自动更新
更新时间:2023-08-18 11:09:57作者:zheng
有些用户觉得win10电脑的自动更新功能老是会影响自己正常使用,想要将其关闭,今天小编就给大家带来win10关闭自动更新功能的详细步骤,如果你刚好遇到这个问题,跟着小编一起来操作吧。
步骤如下:
1.按下win键或者点击电脑桌面左下角的win图标。打开菜单,如下图所示。

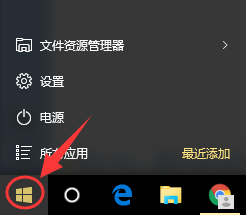
2.在打开的菜单栏中找到"设置"选项,点击打开设置界面,如下图所示。
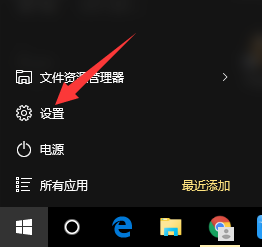
3.在打开的设置界面中,找到最后一项“更新和安全”,点击打开,如下图所示。
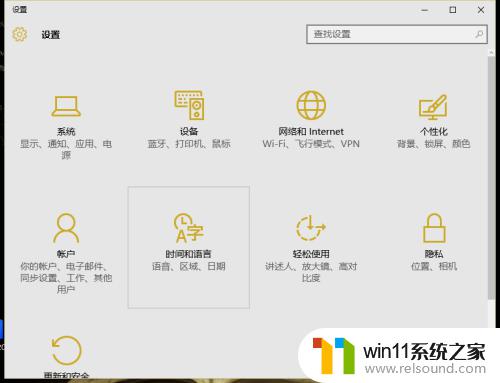
4.在打开的“更新和安全”界面中。点击“windows更新”的“高级选项”,如下图所示。
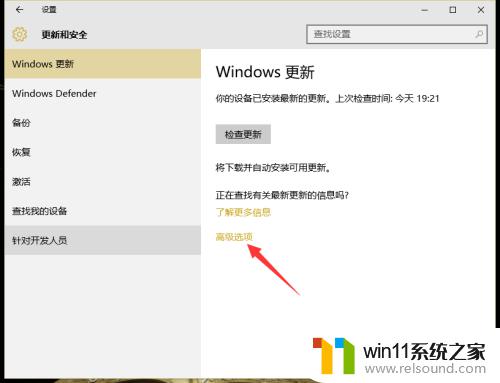
5.在打开的“高级选项”界面中,在第一个选择框选择“通知以安排重新启动"。如果想要推迟升级则勾选推迟升级(当你延迟升级时,将在几个月内无法下载或安装新的 Windows 功能。延迟升级不会影响安全更新。),如下图所示。
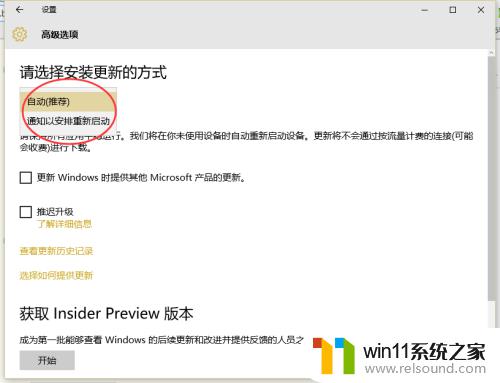
以上就是win10关闭自动更新功能的详细步骤的全部内容,有遇到相同问题的用户可参考本文中介绍的步骤来进行修复,希望能够对大家有所帮助。
win10关闭自动更新功能的详细步骤 win10怎么设置不自动更新相关教程
- win10关闭自动更新功能的方法 win10如何关闭自动更新
- win10开启自动更新功能的步骤 win10如何开启自动更新
- win10关机时自动更新怎么关闭 win10怎么设置关机后不更新
- win10自动更新永久关闭的方法 win10怎么永久关闭自动更新
- win10使用360关闭自动更新的方法 win10怎么用360关闭自动更新
- win10更新内置软件的详细步骤 win10怎么更新自带的软件
- win10设置不自动更新的方法 win10怎么设置不自动更新
- 怎样彻底关闭win10自动更新 彻底关闭win10自动更新的教程
- win10自动更新怎么关闭 win10如何关闭系统自动更新
- win10自动更新的关闭方法 win10怎么关掉自动更新
- win10不安全连接怎么设置为安全
- win10怎么以兼容模式运行程序
- win10没有wlan连接选项
- 怎么检查win10是不是企业版
- win10怎么才能将浏览过的记录不自动保存
- win10无法打开gpedit.msc
win10系统教程推荐