win10找不到网络中的其他电脑的解决方法 win10网络找不到其他电脑怎么修复
有些用户发现win10电脑的网络邻居中无法显示其他的计算机,这该如何修复呢?今天小编给大家带来win10找不到网络中的其他电脑的解决方法,有遇到这个问题的朋友,跟着小编一起来操作吧。
解决方法:
1、首先,按Win+X选择“网络连接”,点击右下方的“网络和共享中心”;
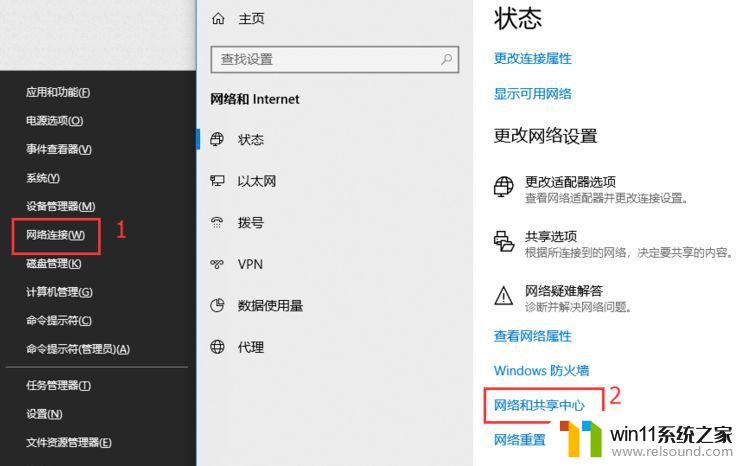
2、点击“高级共享设置”,在“所有网络”标签下。勾选“公用文件夹共享”的第一个选项以及“密码保护的共享”中的第一个选项,保存更改;
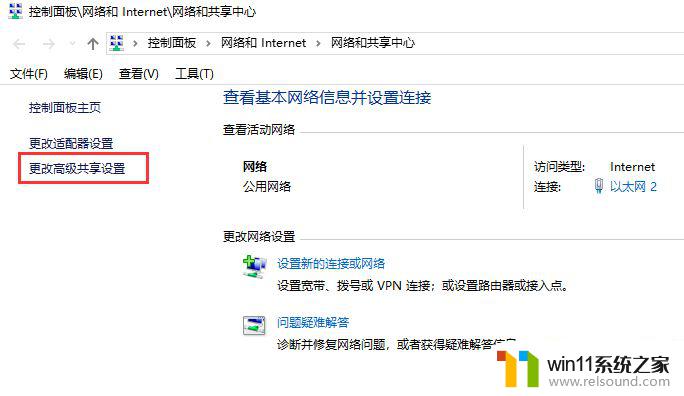
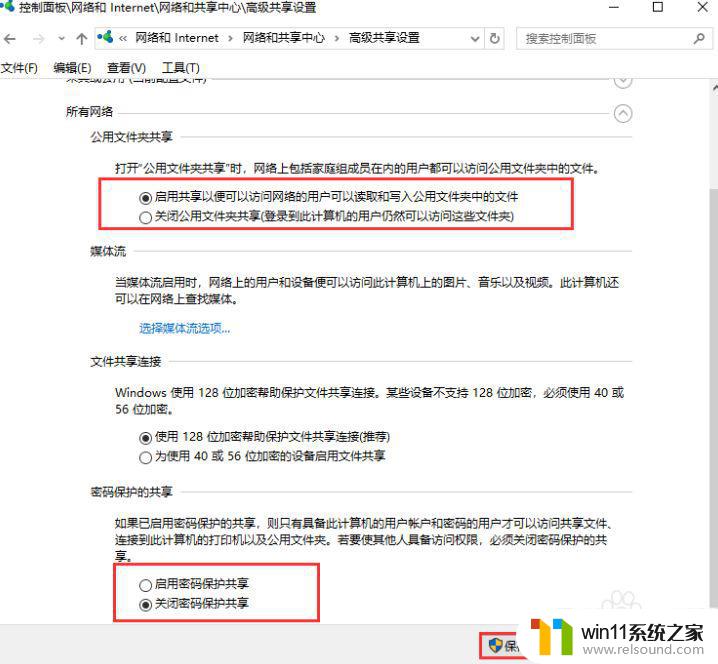
3、这样设置后,其他电脑应该就能看到这台共享电脑了。要是还不行的话,就需要进一步打开共享服务了。按Win+R后输入services.msc。在右侧找到“Function Discovery Resource Publication”并双击,点击“启动”;
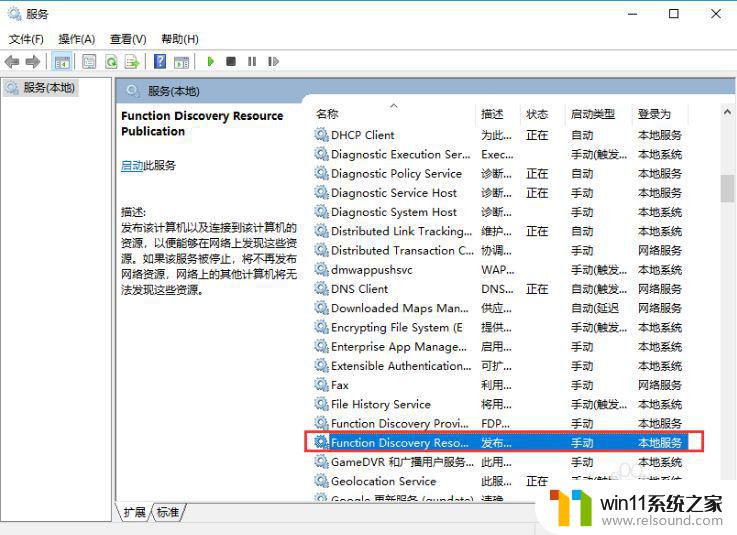
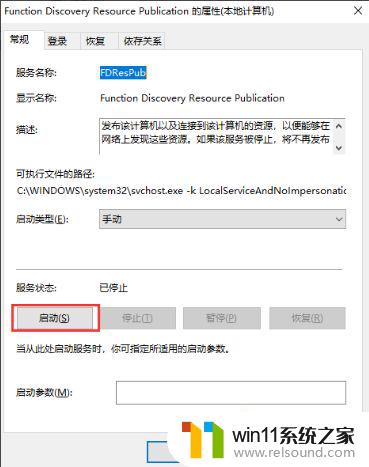
4、也可以启动SMB共享功能,提升共享兼容性。按Win+X,选择“应用和功能”。然后点击右侧“程序和功能”(最大化窗口或者滑动滚动条到最下面才能看到),接着选择左侧的“启用或关闭Windows功能”。在打开的窗口中找到SMB相关设置,将选项全部勾选并确定、重启;
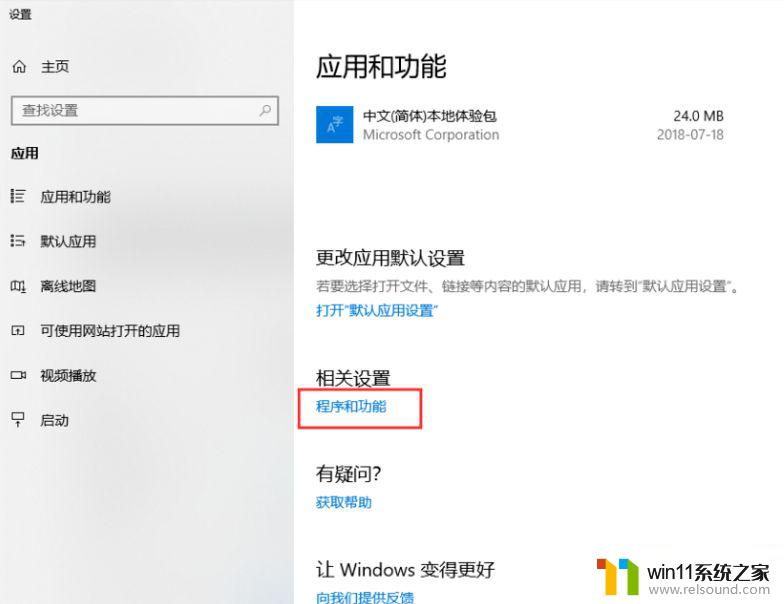
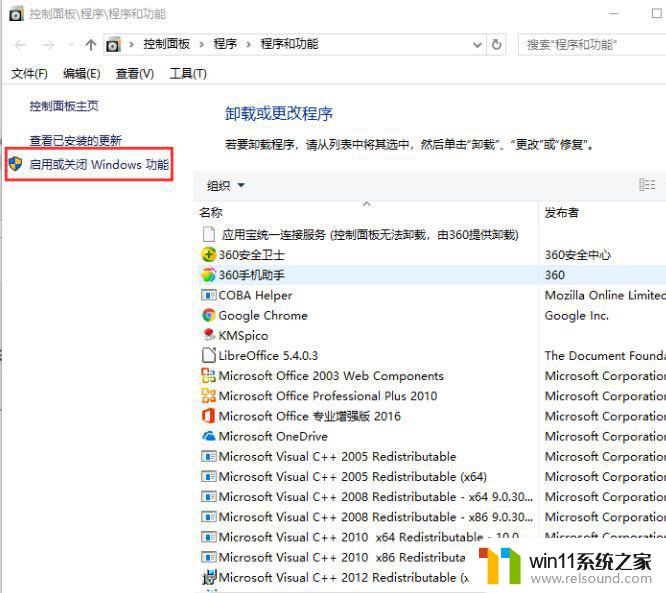
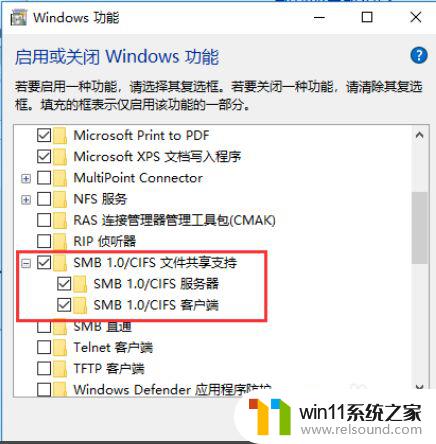
5、当然对于安全性要求不是太高的小伙伴也可以通过降低安全性来提升共享兼容能力。按Win+R,输入gpedit.msc,打开“计算机配置-管理模板-网络-Lanman工作站”。双击右侧“启用不安全的来宾登录”,选择“已启用”并确认,重启。
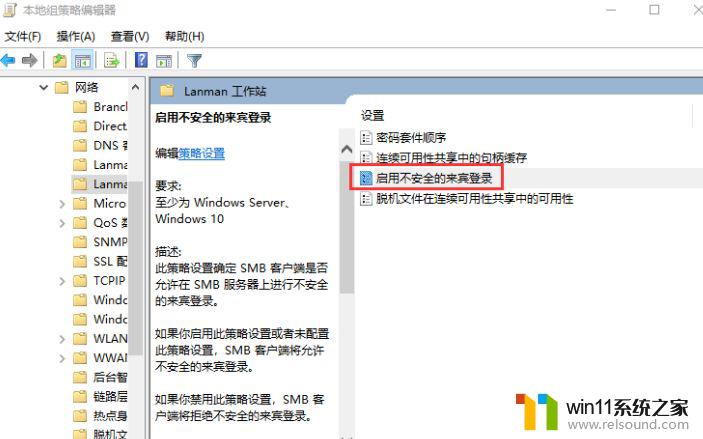

以上就是win10找不到网络中的其他电脑的解决方法的全部内容,还有不清楚的用户就可以参考一下小编的步骤进行操作,希望能够对大家有所帮助。
win10找不到网络中的其他电脑的解决方法 win10网络找不到其他电脑怎么修复相关教程
- win10连接有线网络后无法使用无线网络怎么办
- windows10电脑怎么还原到上一次系统 windows10如何还原到以前的系统
- win10音量图标空白怎么办 win10不显示音量图标的解决方法
- win10输入法不见了怎么办 win10如何解决输入法不见了
- win10怎么把电脑恢复出厂设置 如何将win10电脑恢复出厂设置
- win10操作中心怎么打开 win10打开操作中心的方法
- win10更新后声音没了怎么办 win10更新后没声音修复方法
- win10鼠标与实际位置偏移怎么办 win10鼠标和实际位置不一样修复方法
- 战舰世界win10不能打字怎么办 win10玩战舰世界无法打字修复方法
- win10卸载王码输入法的方法 win10怎么卸载王码输入法
- win10不安全连接怎么设置为安全
- win10怎么以兼容模式运行程序
- win10没有wlan连接选项
- 怎么检查win10是不是企业版
- win10怎么才能将浏览过的记录不自动保存
- win10无法打开gpedit.msc
win10系统教程推荐