共享百度网盘 百度网盘共享文件夹的操作步骤
更新时间:2023-11-11 11:07:59作者:jiang
共享百度网盘,百度网盘作为一款常用的云存储工具,为我们提供了便捷的文件存储和共享功能,其中百度网盘共享文件夹的操作步骤更是为用户提供了更加便利的文件共享方式。通过创建共享文件夹,我们可以将文件快速分享给他人,实现多人协作编辑的目的。在这个快节奏的时代,共享文件夹的功能不仅能够提高工作效率,还能够方便我们与他人分享生活中的点滴。接下来我们将会详细介绍百度网盘共享文件夹的操作步骤,让我们一起探索这个功能的魅力吧!
操作方法:
1.在网页中登陆百度网盘,勾选要共享的文件夹,点击【共享】。

2.在【共享文件夹】设置页面中,点击【邀请百度好友加入】。
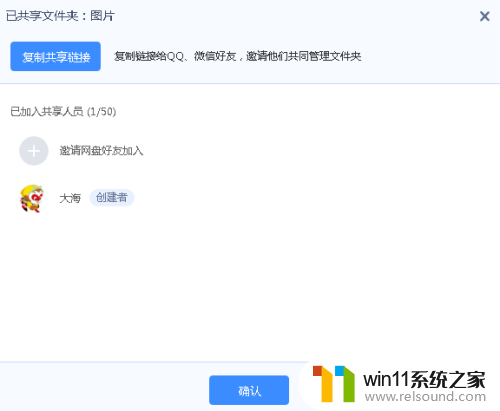
3.选择要一起管理文件夹的好友,点击确认。
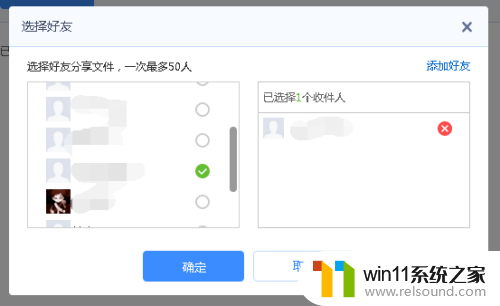
4.对方会在【分享】-【会话】中收到你发送的邀请信息,点击邀请链接。
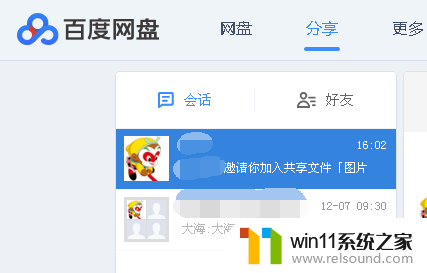
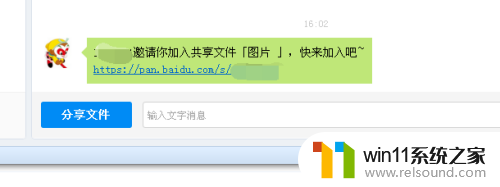
5.进入共享邀请页面,点击【立即加入】。
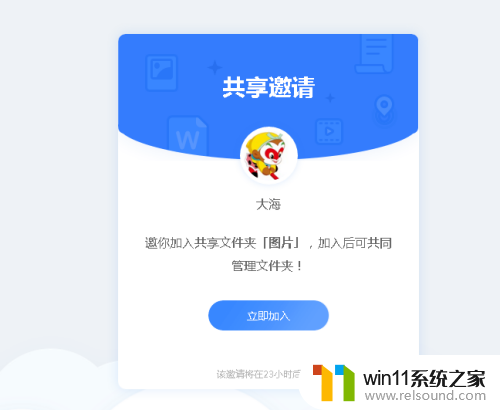
6.就可以在【共享给我的文件夹】中一起管理被共享的文件夹了。
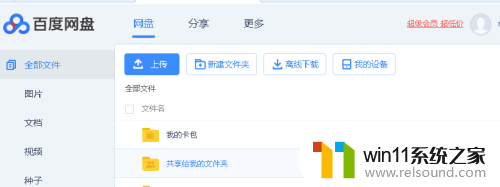
7.共享成功后,自己的原始文件夹的图标就会变为共享标示。以后就可以方便的和别人一起管理文件了。
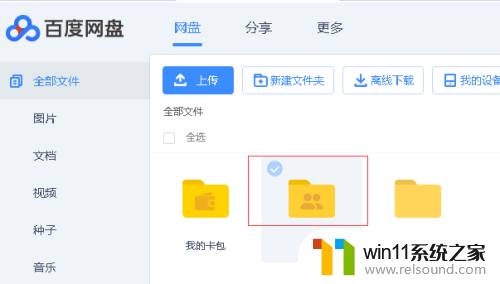
以上就是共享百度网盘的全部内容,如果您遇到同样的问题,可以参考本文中介绍的步骤进行修复,希望对大家有所帮助。
- 上一篇: wps求和在哪 wps求和功能在哪里
- 下一篇: 如何在wps中找回昨天删除的文件或浏览过的文件
共享百度网盘 百度网盘共享文件夹的操作步骤相关教程
电脑教程推荐