win10护眼模式的具体设置方法 win10如何设置护眼模式
更新时间:2023-08-21 11:12:09作者:zheng
有些用户想要开启win10电脑的护眼功能,来缓解眼部疲劳,但是却不知道该如何设置护眼模式,今天小编教大家win10护眼模式的具体设置方法,如果你刚好遇到这个问题,跟着小编一起来操作吧。
具体方法:
1.如图所示,首先我们需要点击桌面左下角系统图标
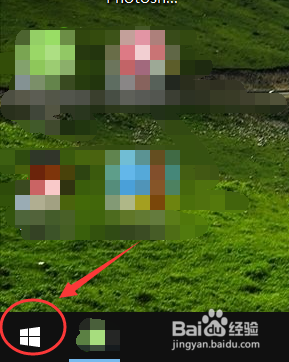
2.在弹出的窗口中,点击进入设置,如图所示
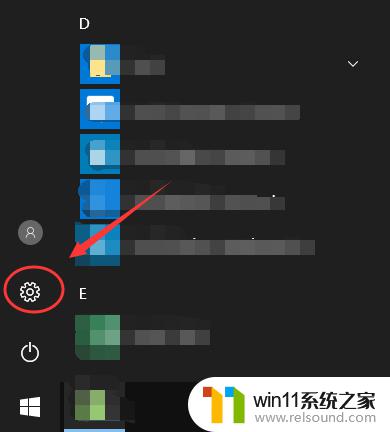
3.在Windows设置里面,找到系统设置。点击进入,参考下图红色框区域
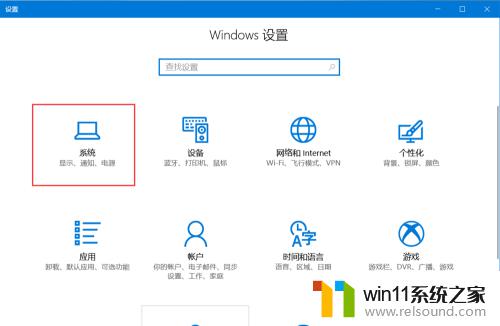
4.如图所示,进入系统设置后,在左侧找到显示,点击该选项
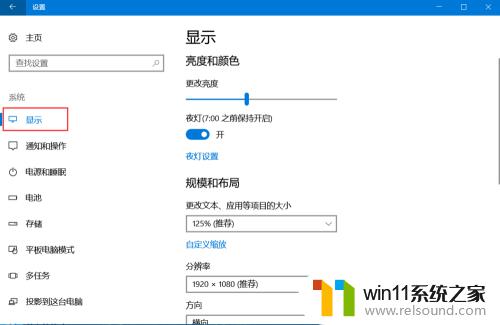
5.进入显示设置后,在右侧找到夜灯设置(即护眼模式),点击进入
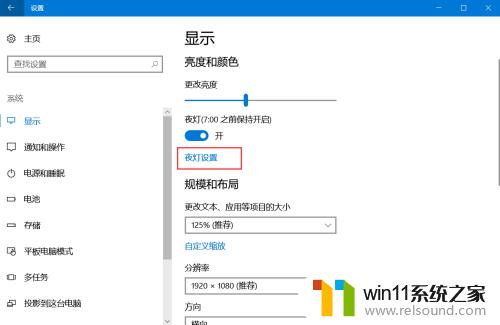
6.如图,进入该界面后,点击立即启用,即可开启护眼模式
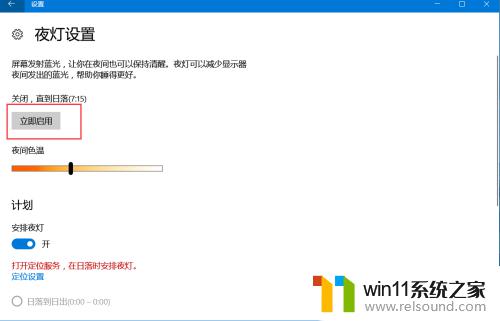
7.如图,拖动下方按钮可以调节电脑屏蔽蓝光的程度,修改护眼模式的强度。这样,以后玩电脑就不用担心电脑辐射了
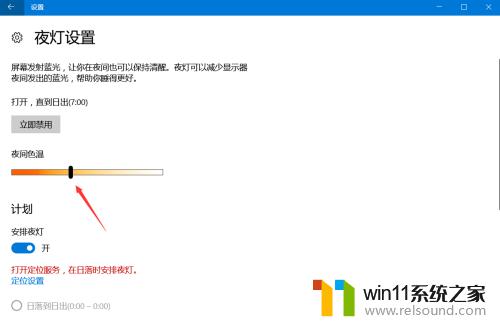
以上就是win10护眼模式的具体设置方法的全部内容,有遇到这种情况的用户可以按照小编的方法来进行解决,希望能够帮助到大家。
win10护眼模式的具体设置方法 win10如何设置护眼模式相关教程
- win10系统如何设置锁屏壁纸 win10锁屏壁纸设置桌面壁纸方法
- win10怎么以兼容模式运行程序
- win10怎么设置系统不更新 win10如何设置不更新
- win10怎么把电脑恢复出厂设置 如何将win10电脑恢复出厂设置
- win10设置显示器亮度的方法 win10显示器亮度怎么调节
- win10ip地址怎么设置 win10ip地址设置的方法
- 怎么去除win10开机密码 清除win10登录密码设置方法
- win10隐藏文件显示怎么设置 win10隐藏文件夹如何显示出来
- win10固定ip设置
- win10经典开始菜单设置
- win10不安全连接怎么设置为安全
- win10没有wlan连接选项
- 怎么检查win10是不是企业版
- win10怎么才能将浏览过的记录不自动保存
- win10无法打开gpedit.msc
- win10系统修改字体
win10系统教程推荐