设置浏览器为默认主页 设置浏览器默认打开的主页步骤详解
更新时间:2023-10-11 11:08:20作者:xiaoliu
设置浏览器为默认主页,在使用浏览器进行上网时,我们经常会选择一个默认的主页来方便自己的上网体验,有时候我们可能会遇到一些问题,比如不知道如何设置浏览器的默认主页,或者忘记了之前设置的主页。不用担心本文将为您详细介绍设置浏览器默认主页的步骤,帮助您轻松解决这些问题。无论您是使用Chrome、Firefox还是其他浏览器,只需按照以下步骤操作,您就能轻松设置您喜欢的默认主页,让上网体验更加顺畅和个性化。
具体方法:
1.打开自己电脑中常用的浏览器。并打开。
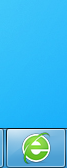
2.打开之后一般情况浏览器都会有设置默认功能。一般都在右上角的某个图标中,鼠标放上去都会有文字提示。
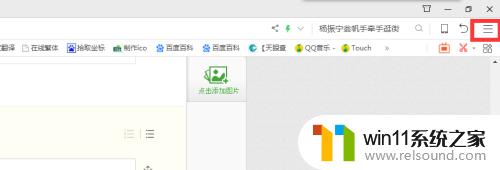
3.点击之后会有一个弹出框。
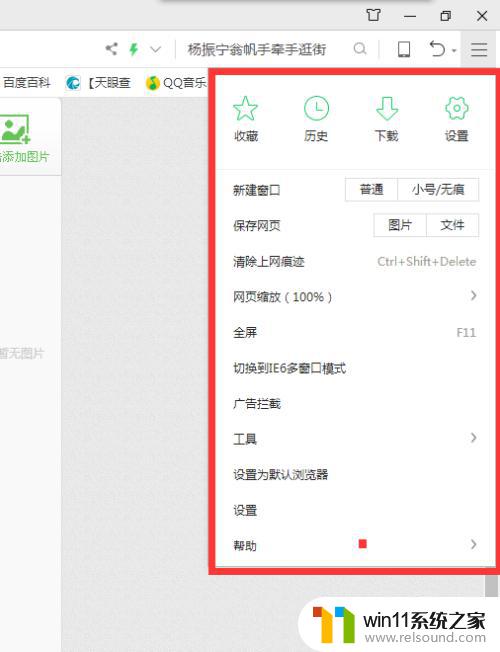
4.在弹出框中点击“设置”图标按钮。之后会进入一个新的设置页面。
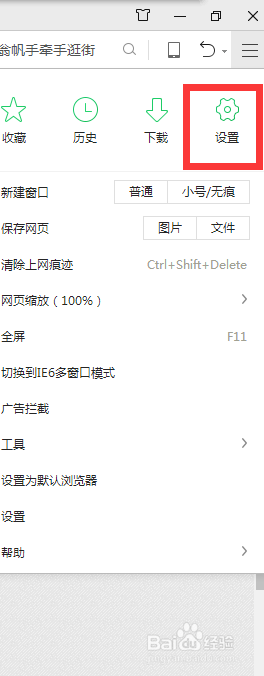
5.在新弹出的的设置页面中一般设置浏览器的默认主页都是在第一行。
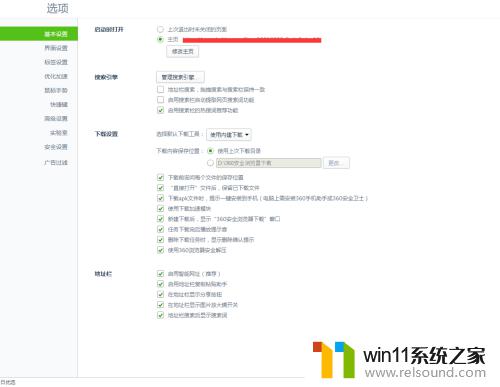
6.选着启动时打开,中的的修改这里就可以把自己想要打开默认的主页添加进去就可以了。
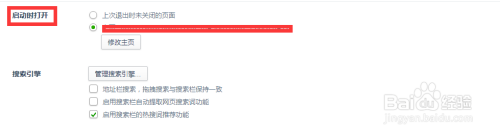
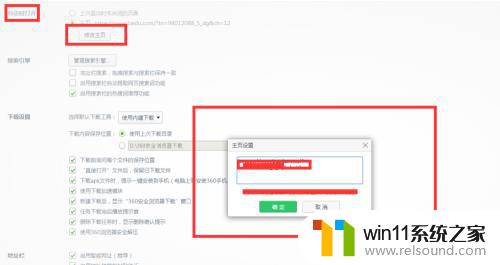
以上就是将浏览器设置为默认主页的全部内容,如果您遇到相同的情况,可以参考本文提供的方法进行处理,希望对大家有所帮助。
设置浏览器为默认主页 设置浏览器默认打开的主页步骤详解相关教程
- word如何从第二页设置页码为1
- 电脑上谷歌浏览器无法访问此网站
- 打印机设置有问题windows无法打印怎么办 由于打印机设置有问题,windows无法打印如何解决
- 电脑转到设置以激活windows如何去掉 电脑右下角激活windows转到设置的去掉方法
- 平板怎么设置密码
- 手提电脑怎么恢复出厂设置
- windows资源管理器崩溃怎么办 资源管理器一直崩溃如何解决
- 微星主板进入安全模式
- 切换电脑页面快捷键
- windows预览体验计划怎么退出
- 怎么把一段文字变成声音
- 电脑备忘录软件怎么下载到桌面
- 任务栏卡了,不能点了
- error no boot disk has been detected
- 怎样把手机投屏到电脑上
- macbook休眠后黑屏无法唤醒
电脑教程推荐