打印机连接上电脑了不打印是怎么回事? 打印机连接正常但无法打印的解决办法
更新时间:2023-11-04 11:08:36作者:jiang
打印机连接上电脑了不打印是怎么回事,打印机连接上电脑却无法打印,这是许多人在使用打印机时常遇到的问题,当我们需要打印重要文件或者紧急文件时,这个问题显得尤为令人头疼。我们不必过分担忧,因为这个问题通常有解决办法。本文将为大家介绍一些常见的打印机连接正常但无法打印的解决办法,帮助大家快速排除故障,恢复打印机的正常工作。无论是硬件故障还是软件设置问题,我们都将逐一探讨,并给出相应的解决方案。让我们一起来解决这个烦人的问题,确保打印机能够正常工作,为我们提供高效的打印服务。
具体步骤:
1.操作一:首先查看电脑的电源线、打印机数据线、驱动是否正常,如果驱动不正常。需要更一下驱动,操作如下。
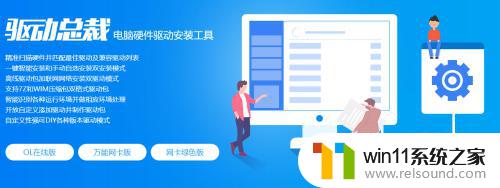
2.操作二:按下win+R组合键,打开运行界面,操作如下。
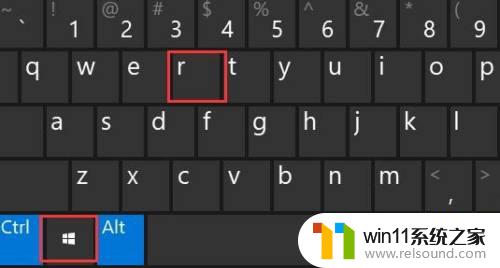
3.操作三:在运行中的窗口中输入:control命令,按下确定键。打开电脑的控制面板,操作如下。
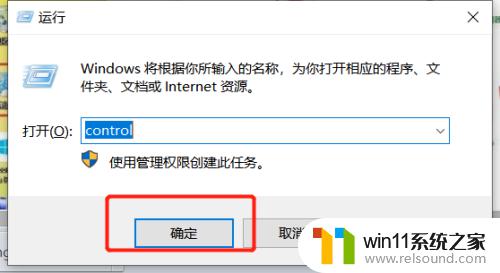

4.操作四:打开控制面板项窗口中,切换到小图标查看方式。然后找到并点击设备和打印机;
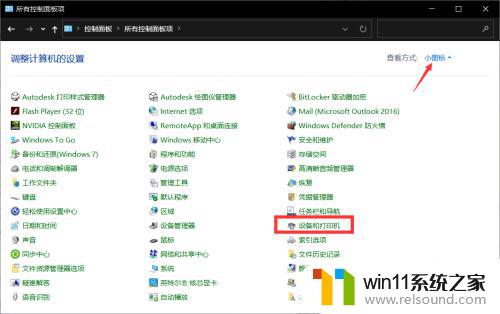
5.操作五:右键点击无法打印的打印机;在打开的菜单项中,选择打印机属性;
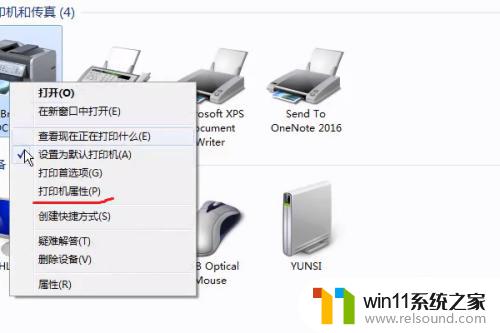
6.操作六:打开的界面中,切换到高级选项卡,设置一下,点新驱动程序;
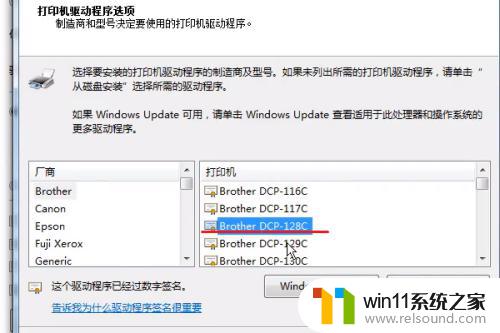
7.操作七:找到打印机的驱动就点下一步;弹出更新驱动的框,点完成即可;
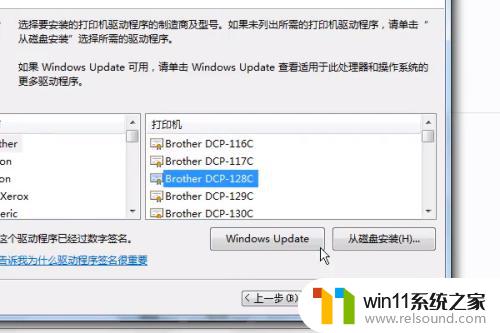

以上是关于打印机连接电脑但无法打印的解决方法,如果您遇到了相同的问题,可以按照本文提供的方法来解决。
打印机连接上电脑了不打印是怎么回事? 打印机连接正常但无法打印的解决办法相关教程
- 打印机设置有问题windows无法打印怎么办 由于打印机设置有问题,windows无法打印如何解决
- 打印机处于错误状态无法打印如何解决
- airpodspro连windows电脑的方法 airpods pro如何连接电脑
- 如何消除激活windows水印 windows激活水印的去掉方法
- 电脑上rar文件怎么打开
- win加tab不能用了怎么回事 电脑按alt+tab没反应如何解决
- 微信电脑版文件怎么在电脑上打开
- windows运行怎么打开 电脑运行在哪里打开
- 英菲克蓝牙鼠标怎么连接电脑
- 文件夹双击打不开怎么办
- 怎么把一段文字变成声音
- 电脑备忘录软件怎么下载到桌面
- 任务栏卡了,不能点了
- error no boot disk has been detected
- 怎样把手机投屏到电脑上
- 电脑上谷歌浏览器无法访问此网站
电脑教程推荐