u盘无法访问拒绝访问win7
更新时间:2024-06-01 11:10:44作者:jiang
近年来随着科技的发展,U盘已经成为了我们生活中不可或缺的一部分,有时候我们可能会遇到一些问题,比如在使用U盘时突然出现了无法访问、拒绝访问的情况。特别是在使用Win7系统时,这种问题似乎更加常见。当我们遭遇U盘访问被拒绝的困扰时,应该如何解决呢?本文将为大家介绍一些解决办法,帮助大家解决U盘访问被拒绝的问题。

具体步骤如下:
1.u盘连接上电脑,然后在我的电脑中找到u盘图标。鼠标右键点击它选择“属性”;
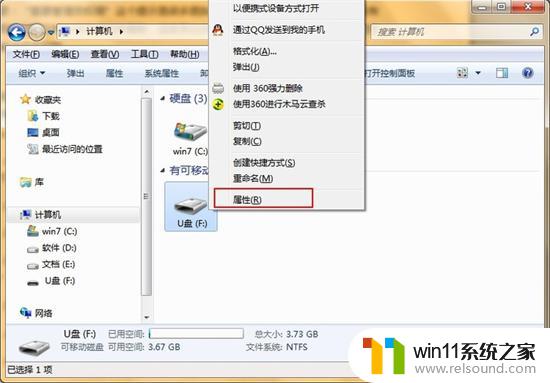
2.在u盘属性中,选择“安全”选项卡,然后点击“高级”按钮;
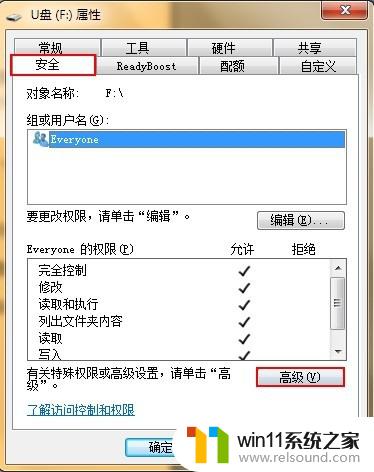
3.在高级安全设置中,切换到“所有者”选项卡,点击“编辑”按钮;
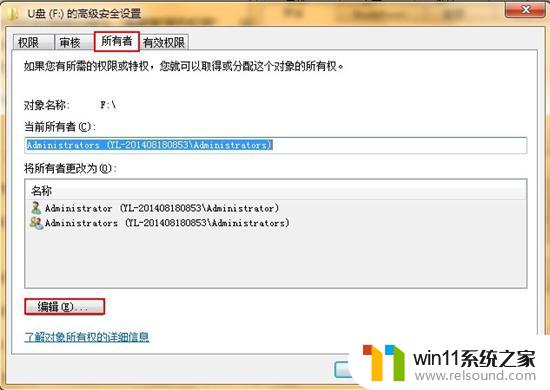
4.在所有者的属性中,将“替换子容器和对象的所有者”选项勾选。点击“应用-确定”按钮;
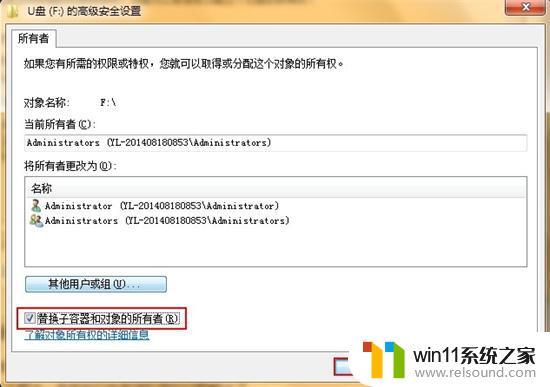
5.回到u盘的属性中,选择安全选项卡中的“编辑”按钮;
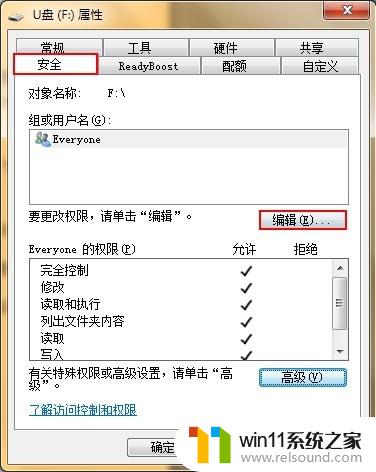
6.点击“添加”按钮;
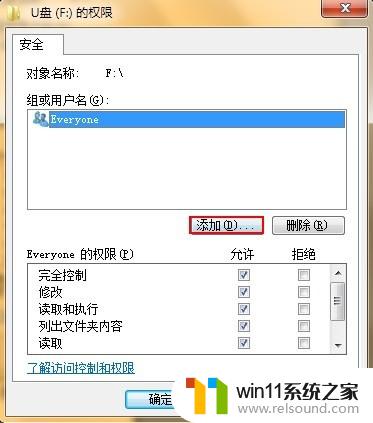
7.在选择用户和组窗口中,点击“高级”选项;
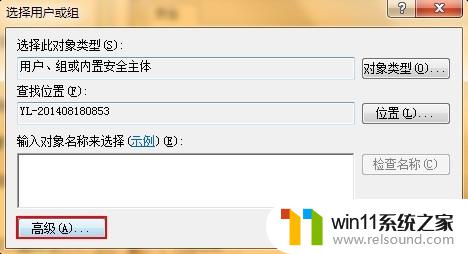
8.此时点击“立即查找”按钮,然后在下方的搜索结果中找到“Everyone”用户。选择它,最后点击“确定”按钮。
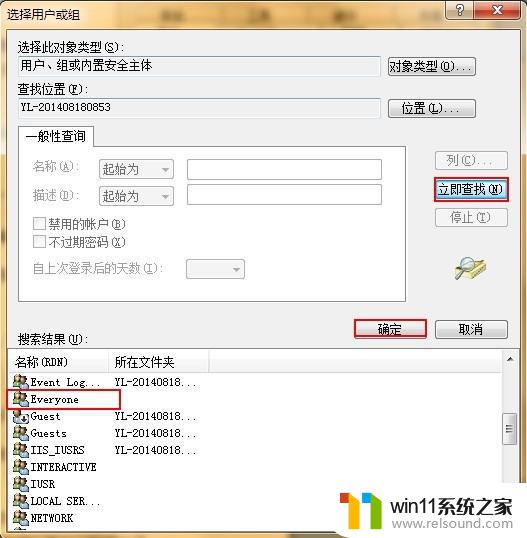
以上是关于无法访问u盘、拒绝访问win7的全部内容,如果有不清楚的地方,用户可以根据小编的方法来操作,希望能帮助到大家。
- 上一篇: win7桌面添加图片
- 下一篇: 压缩文件错误windows无法创建
u盘无法访问拒绝访问win7相关教程
- 怎么装系统win7用u盘启动 win7系统u盘启动设置教程
- win7添加无线网络连接方法 win7系统如何连接无线网络
- win7系统错误代码0x0000007b软件无法启动怎么办
- 如何清理电脑c盘垃圾win7 win7清理c盘垃圾怎么清理不影响系统
- win7怎么添加五笔输入法 win7如何添加微软五笔输入法
- 如何取消电脑开机密码win7 清除win7登录密码设置方法
- win7如何修改ip地址 win7修改ip地址设置方法
- 任务管理器win7在哪里打开 win7任务管理器打开方法
- win7系统一键还原的操作方法 win7如何使用一键还原
- win7隐藏文件夹怎么找出来 win7查看隐藏文件的方法
- win7共享给xp
- 如何删除微软拼音输入法win7
- 由于无法验证发布者,所以windows已经阻止此软件win7
- win7系统注册表在哪里
- win7主机连接电视怎么设置
- 文件共享 win7
win7系统教程推荐