win空格切换输入法怎么关闭 关闭win空格切换输入法的教程
更新时间:2023-07-08 11:10:00作者:kai
不知道大家在使用电脑的时候有没有遇到过这样的情况呢,就是在玩游戏不小心按到win空格,导致切换成输入法了,还得重新切换回来,十分的影响我们的游戏体验,不知道有没有办法关闭。那么win空格切换输入法怎么关闭呢?接下来小编就带着大家一起来看看关闭win空格切换输入法的教程。
具体方法:
1. 首先第一步先按下【Win+I】快捷键打开【设置】窗口,接着根据下图所示,点击【设备】图标。
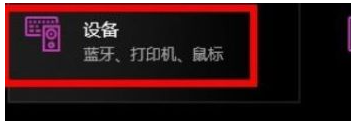
2. 第二步在【设备】页面中,根据下图所示,点击左侧【输入】选项。
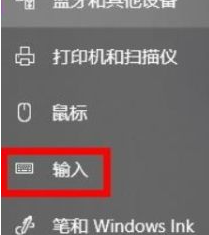
3. 第三步根据下图所示,点击右侧【高级键盘设置】选项。

4. 第四步在跳转的页面中,根据下图箭头所指,点击【输入语言热键】选项。

5. 第五步在弹出的窗口中,根据下图所示,点击【更改按键顺序】选项。
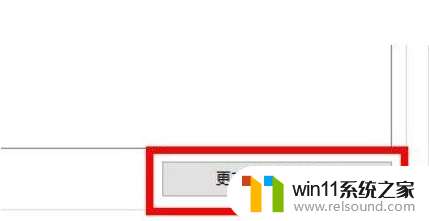
6. 最后在弹出的窗口中,根据下图所示,先勾选【未分配】,接着点击【确定】选项。
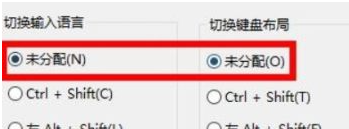
以上全部内容就是小编给大家带来的关闭win空格切换输入法的教程分享啦,小伙伴们快去关闭win空格切换输入法吧。希望小编的内容对你有所帮助。
win空格切换输入法怎么关闭 关闭win空格切换输入法的教程相关教程
- windows关防火墙的方法 怎么关防火墙
- 切换电脑页面快捷键
- 桌面一直显示激活windows怎么关闭 电脑桌面显示激活windows怎么消除
- 电脑上word怎么转换成ppt
- win加tab不能用了怎么回事 电脑按alt+tab没反应如何解决
- 微星主板进入安全模式
- 中文地址转英文在线转换器
- 苹果手机传输到另一个苹果手机
- windows无法与设备或资源通信怎么解决 windows 无法与设备或资源通信的修复方法
- windows 自带录屏软件怎么打开 windows自带录屏软件使用方法
- 怎么把一段文字变成声音
- 电脑备忘录软件怎么下载到桌面
- 任务栏卡了,不能点了
- error no boot disk has been detected
- 怎样把手机投屏到电脑上
- 电脑上谷歌浏览器无法访问此网站
电脑教程推荐