win10家庭版开启远程桌面连接的教程 win10家庭版怎么开启远程控制功能
更新时间:2023-07-24 11:13:07作者:zheng
很多用户想要在win10电脑的家庭版中开启远程控制功能,但是不知道具体的开启步骤,今天小编给大家带来win10家庭版开启远程桌面连接的教程,有遇到这个问题的朋友,跟着小编一起来操作吧。
方法如下:
一、升级到专业版
进入设置-系统-关于下的变更产品密钥
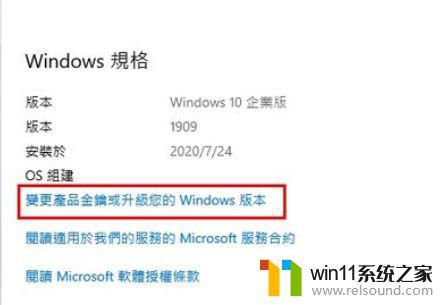
然后个人版输入 VK7JG-NPHTM-C97JM-9MPGT-3V66T,此密钥为微软公开的professional版本专用。放心使用。如果是KMS服务器激活需要输入W269N-WFGWX-YVC9B-4J6C9-T83GX,然后点下一步启用。等待20分钟左右,可以升级完成。
升级完成重启之后,再输入密钥,或者使用KMS工具激活。激活之前要确保系统版本是专业版,如果不是再输入上面的密钥,显示为专业版之后再激活。
二、允许远程连接
1、电脑>属性>远程设置>允许远程连接到些电脑
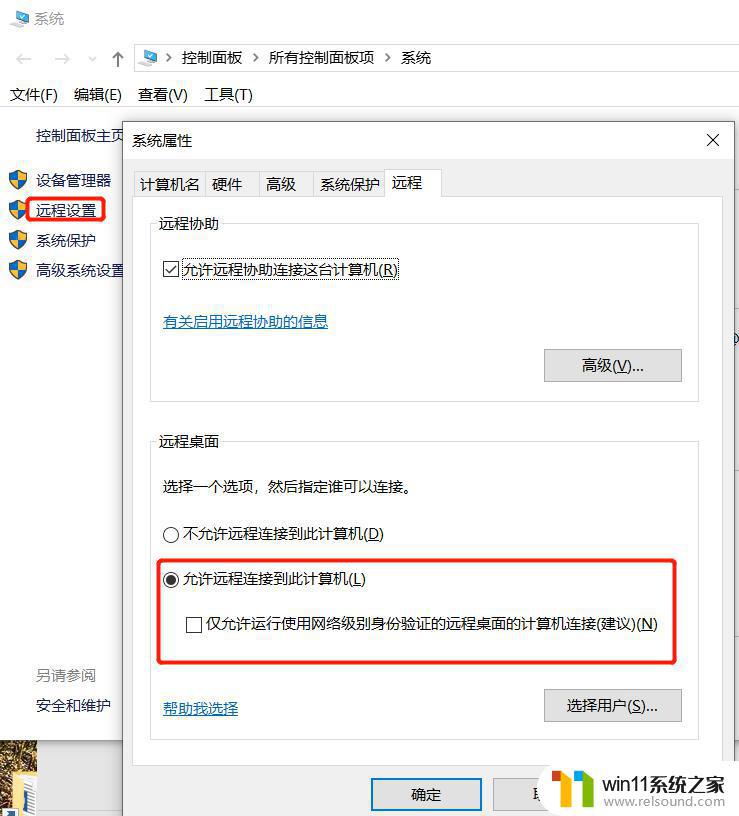
2、打开防火墙
允许远程桌面通过防火墙
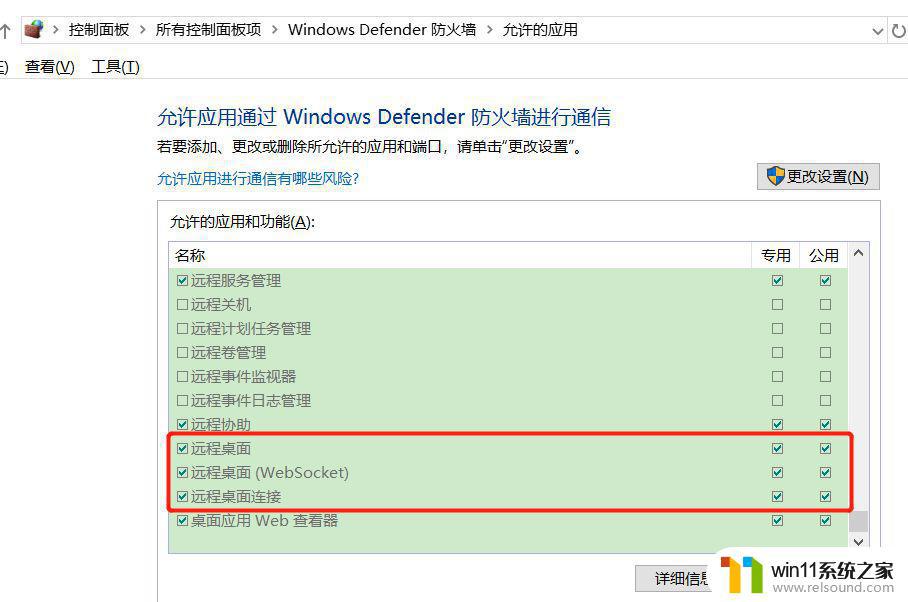
以上就是win10家庭版开启远程桌面连接的教程的全部内容,碰到同样情况的朋友们赶紧参照小编的方法来处理吧,希望能够对大家有所帮助。
win10家庭版开启远程桌面连接的教程 win10家庭版怎么开启远程控制功能相关教程
- win10无法打开此安装程序包的解决方法 win10无法打开此安装程序包怎么办
- win10自带远程唤醒软件
- 做好的win10系统怎么改uefi启动 win10系统如何更改为uefi启动
- 苹果双系统win10怎么截图 苹果win10双系统截屏教程
- win10怎么以兼容模式运行程序
- win10操作中心怎么打开 win10打开操作中心的方法
- 战地3无法在win10运行解决教程 win10战地3无法运行游戏怎么办
- win10关闭启动项的方法 win10如何关闭启动项
- win10不安全连接怎么设置为安全
- win10查看系统开放端口的方法 win10系统开发端口如何查看
- win10没有wlan连接选项
- 怎么检查win10是不是企业版
- win10怎么才能将浏览过的记录不自动保存
- win10无法打开gpedit.msc
- win10经典开始菜单设置
- win10系统修改字体
win10系统教程推荐