win10任务栏跑到右边的还原方法 win10任务栏在怎么还原到下面
更新时间:2023-11-01 11:13:15作者:zheng
有些用户在使用win10电脑的时候发现电脑的任务栏突然跑到右边去了,这该怎么办呢?今天小编就给大家带来win10任务栏跑到右边的还原方法,如果你刚好遇到这个问题,跟着小编一起来操作吧。
今天方法:
方法一:直接拖拽法
1、首先在右侧的任务栏上右键,在弹出的右键菜单中。看一下「任务栏锁定」前面是否有勾,如果有勾,需要将前面的勾去掉,如果前面没有勾,则无需操作。
任务栏锁定前面有勾,则说明任务栏被锁定,会无法拖动,需要去掉掉。
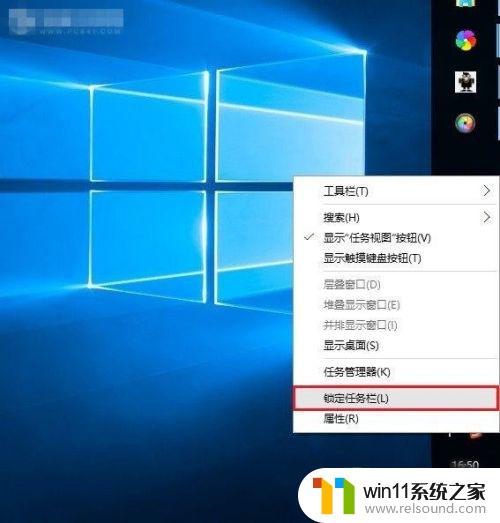
2、取消了任务栏锁定后,直接将右侧的任务栏拖动到电脑屏幕下方就可以了,这样就可以轻松将任务栏还原到下面了。此外,将任务栏还原到下面后。再次在空位出鼠标右键,然后将「任务栏锁定」的勾打开,这样可以将任务栏锁定在底部,以后就不容易出现任务栏跑其它地方去了。
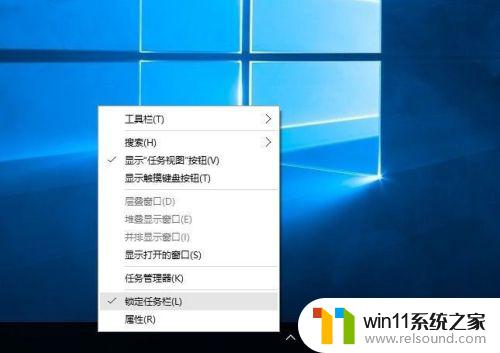
方法二:设置任务栏属性
1、首先在右侧任务栏空位出右键,在弹出的选项中,先需要检查下任务栏是否锁定,如果被锁定,则将前面的勾去掉,取消锁定。取消锁定后,再次点击右键菜单中的「属性」
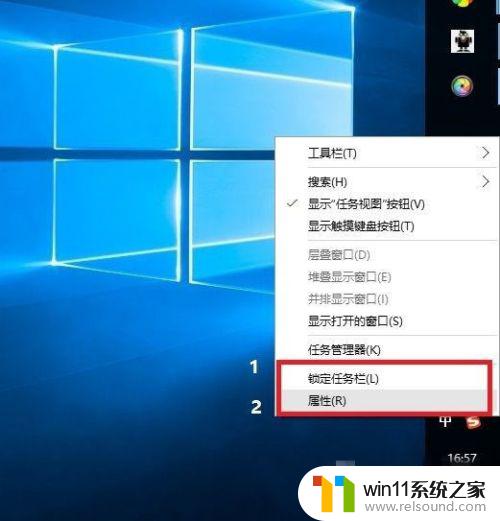
2、打开任务栏属性后,然后将「任务栏在屏幕中的位置」设置为“底部”。并点击底部的“确定”就可以了
Win10任务栏还原到底部后,不要忘记了再锁定上任务栏,防止不小心又跑到其它地方去了。
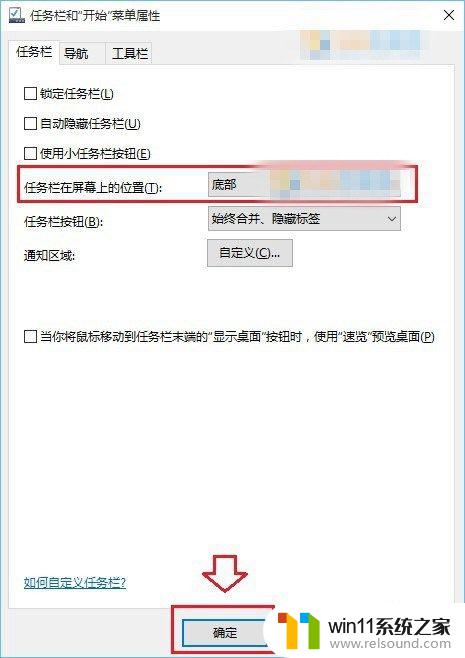
以上就是win10任务栏跑到右边的还原方法的全部内容,有遇到相同问题的用户可参考本文中介绍的步骤来进行修复,希望能够对大家有所帮助。
win10任务栏跑到右边的还原方法 win10任务栏在怎么还原到下面相关教程
- windows10电脑怎么还原到上一次系统 windows10如何还原到以前的系统
- win10插上耳机还是外放声音怎么办 win10插了耳机还是外放处理方法
- win10卸载王码输入法的方法 win10怎么卸载王码输入法
- win10如何进入运行界面 win10进入运行界面的方法
- win10关闭工作区的方法 win10工作区怎么关
- 高配置电脑用win7还是win10
- win10音量图标空白怎么办 win10不显示音量图标的解决方法
- win10操作中心怎么打开 win10打开操作中心的方法
- win10设置显示器亮度的方法 win10显示器亮度怎么调节
- win10更新后声音没了怎么办 win10更新后没声音修复方法
- win10不安全连接怎么设置为安全
- win10怎么以兼容模式运行程序
- win10没有wlan连接选项
- 怎么检查win10是不是企业版
- win10怎么才能将浏览过的记录不自动保存
- win10无法打开gpedit.msc
win10系统教程推荐