win10连接wifi的具体教程 win10如何连接wifi
更新时间:2023-07-27 11:15:22作者:zheng
有些用户在使用win10电脑的时候由于不方便连接网线,想要连接wifi但不知道如何操作,今天小编就给大家带来win10连接wifi的具体教程,如果你刚好遇到这个问题,跟着小编一起来操作吧。
教程如下:
1.右键左下角的开始菜单,在弹出的菜单中选择设置
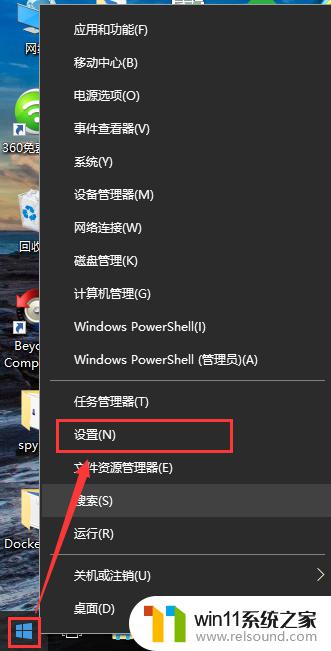
2.在弹出的设置窗口中,点击网络和Internet图标
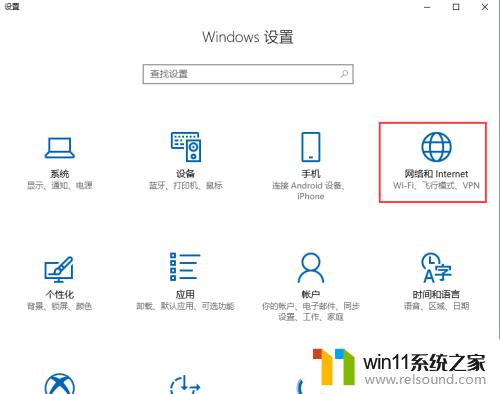
3.跳转网路状态页面

4.点击左侧的WLAN选项,右侧界面切换的WLAN配置页面

5.点击显示可用网络
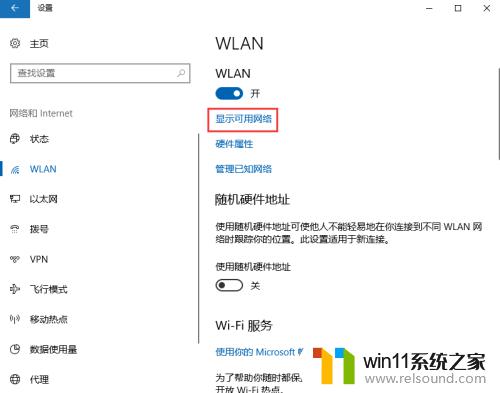
6.点击显示可用网络后,会弹出所有可以检测到的wifi信息
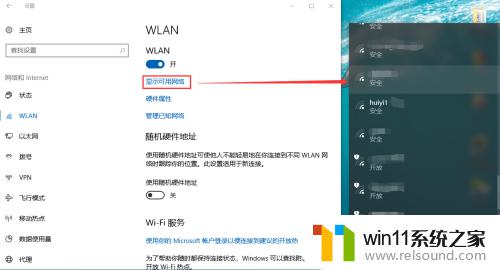
7.此处可以选择你要连接的wifi,输入正确的wifi密码。点击下一步,保存成功后即可访问网页
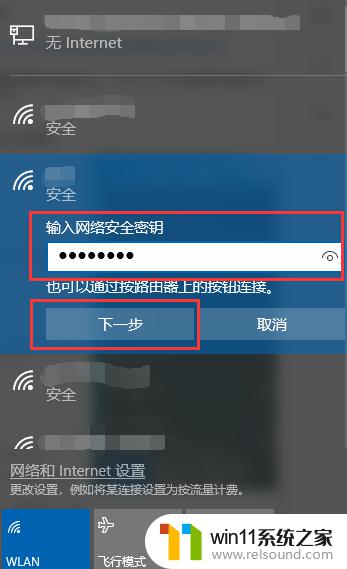
以上就是win10连接wifi的具体教程的全部内容,碰到同样情况的朋友们赶紧参照小编的方法来处理吧,希望能够对大家有所帮助。
win10连接wifi的具体教程 win10如何连接wifi相关教程
- win10不安全连接怎么设置为安全
- win10没有wlan连接选项
- win10连接蓝牙音箱没有声音怎么办 win10连接蓝牙音箱无声音修复方法
- win10连接有线网络后无法使用无线网络怎么办
- 苹果双系统win10怎么截图 苹果win10双系统截屏教程
- win10登陆微软账户的方法 win10如何登陆微软账户
- 苹果笔记本怎么卸载win10系统 如何把苹果笔记本的win10卸掉
- 做好的win10系统怎么改uefi启动 win10系统如何更改为uefi启动
- win10关闭启动项的方法 win10如何关闭启动项
- 战地3无法在win10运行解决教程 win10战地3无法运行游戏怎么办
- win10怎么以兼容模式运行程序
- 怎么检查win10是不是企业版
- win10怎么才能将浏览过的记录不自动保存
- win10无法打开gpedit.msc
- win10经典开始菜单设置
- win10系统修改字体
win10系统教程推荐