win10声音增强怎么设置 win10电脑音量增强打开方法
更新时间:2023-12-28 11:16:02作者:zheng
我们在使用win10电脑的时候如果觉得电脑的声音太小的话,可以尝试开启音量增强来提高音量,今天小编给大家带来win10声音增强怎么设置,有遇到这个问题的朋友,跟着小编一起来操作吧。
具体方法:
1.右击任务栏声音图标,点击选择菜单中的声音(S)
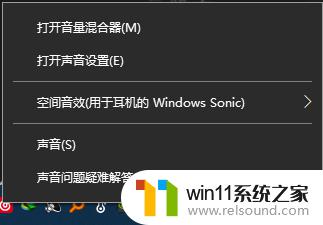
2.点击上方“播放”选项卡
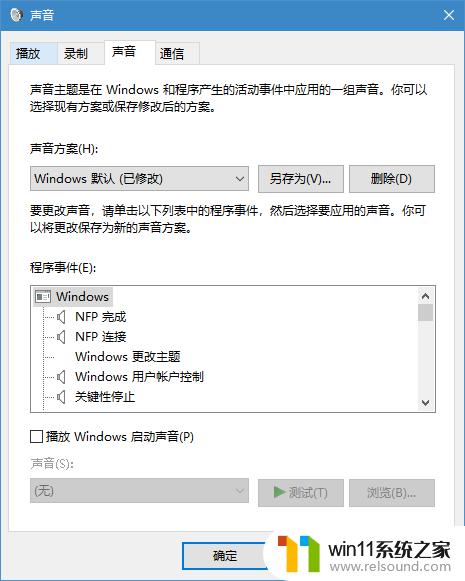
3.点击扬声器
4.点击右下角属性
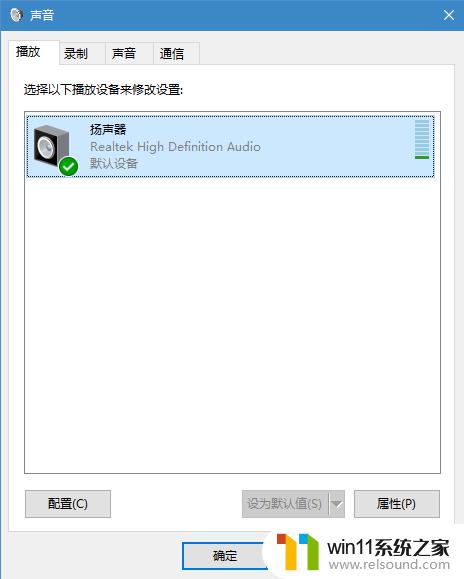
5.在弹出的“扬声器”窗口中,点击上方“增强”选项卡
6.在中间找到“均衡器”,点击左边的口,打上勾
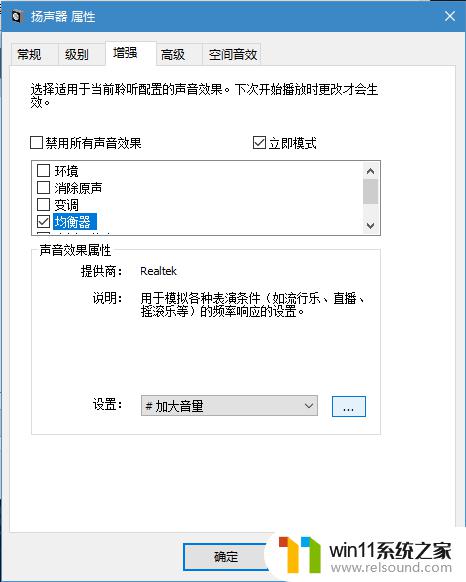
7.点击右下的“...”按钮
8.在弹出的窗口中,把所有的滑块均拉至最大。此时能明显感觉到声音变化
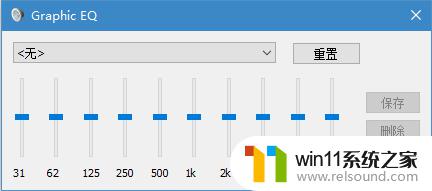
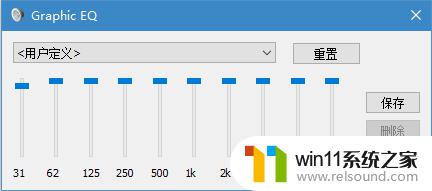
9.点击保存,随意起一个名字,这里起名为“加大音量”
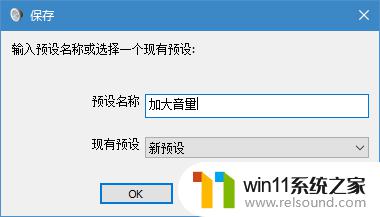
10.关闭所有窗口即可,如果觉得音量太大了,只需正常调小音量即可
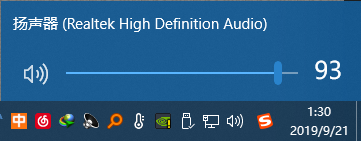
以上就是win10声音增强怎么设置的全部内容,有需要的用户就可以根据小编的步骤进行操作了,希望能够对大家有所帮助。
win10声音增强怎么设置 win10电脑音量增强打开方法相关教程
- win10更新后声音没了怎么办 win10更新后没声音修复方法
- win10音量图标空白怎么办 win10不显示音量图标的解决方法
- win10连接蓝牙音箱没有声音怎么办 win10连接蓝牙音箱无声音修复方法
- win10操作中心怎么打开 win10打开操作中心的方法
- win10怎么把电脑恢复出厂设置 如何将win10电脑恢复出厂设置
- 怎么去除win10开机密码 清除win10登录密码设置方法
- win10插上耳机还是外放声音怎么办 win10插了耳机还是外放处理方法
- win10无法打开此安装程序包的解决方法 win10无法打开此安装程序包怎么办
- win10打开应用弹出商店怎么办 win10打开应用总是会弹出商店处理方法
- win10系统如何设置锁屏壁纸 win10锁屏壁纸设置桌面壁纸方法
- win10不安全连接怎么设置为安全
- win10怎么以兼容模式运行程序
- win10没有wlan连接选项
- 怎么检查win10是不是企业版
- win10怎么才能将浏览过的记录不自动保存
- win10无法打开gpedit.msc
win10系统教程推荐