win10更改用户名文件夹的方法 win10用户文件夹怎么改名
有些用户在创建用户时使用的是中文名,这就导致用户文件夹也是中文的让很多软件运行出错,今天小编就给大家带来win10更改用户名文件夹的方法,如果你刚好遇到这个问题,跟着小编一起来操作吧。
具体方法:
1.在当前用户开始处-点击右键(Windows键+X)-关机或注销-注销。注意,开始菜单中的电源是无法进行注销操作的。
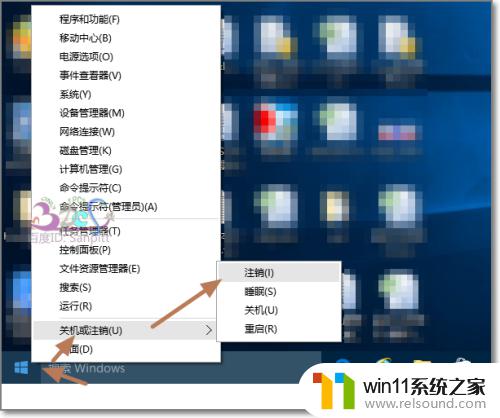
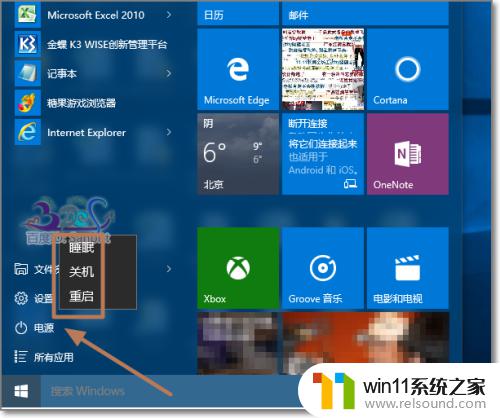
2.切换到Administrator用户登录,若这里看不到Administrator用户。
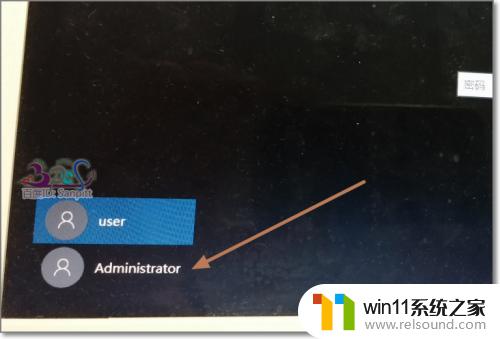
3.登录后,点击任务栏上的“文件资源管理器”。
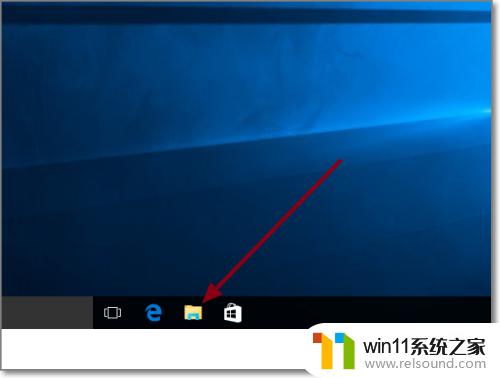
4.进入C盘,即系统盘,用户文件夹所在位置。
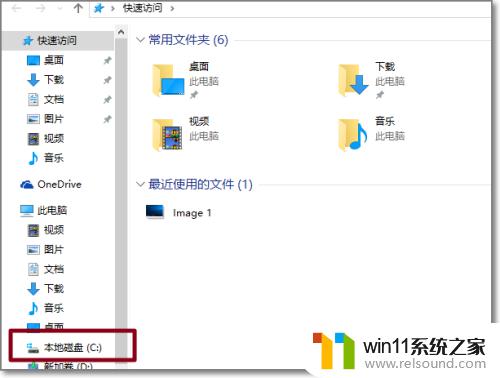
5.可看到中文用户的文件夹名,可以打开进入检查是不是使用的用户的资料。
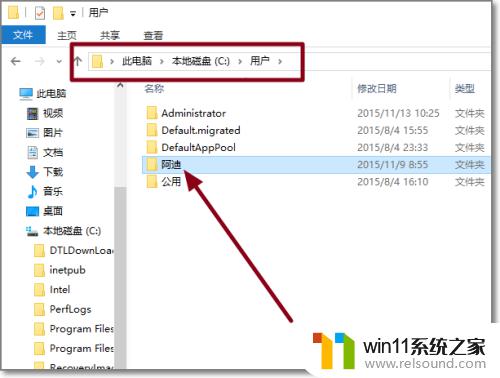
6.选中后,按F2,或右键-重命名。
7.将中文名改为英文名。
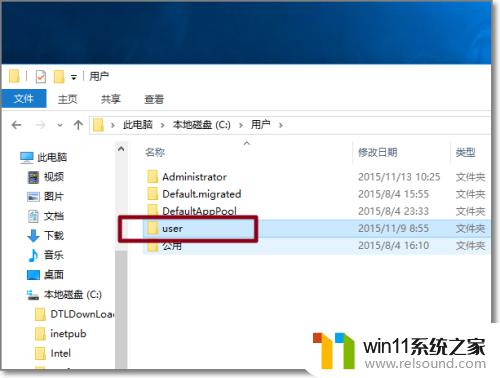
8.Windows键+R打开运行,输入regedit。点击确定打开Windows注册表管理器。
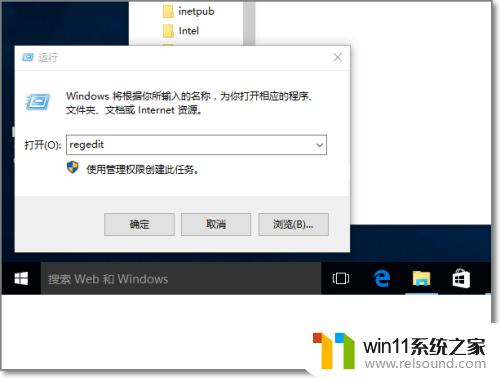
9.依次展开HKEY_LOCAL_MACHINE\SOFTWARE\Microsoft\Windows NT\CurrentVersion\Profilelist,在Profilelist下的文件夹对应系统中用户。而文件夹中ProfileImagePath值是指向每个用户文件夹的地址,一个个点击查看,找到中文名用户的对应所在的ProfileImagePath值。
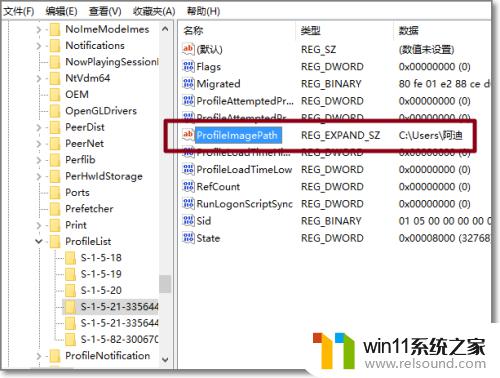
10.修改ProfileImagePath的值,将地址改为修改成英文的文件夹名。与C盘的文件夹名一致。再次注销,完成登录用户文件夹名更改。
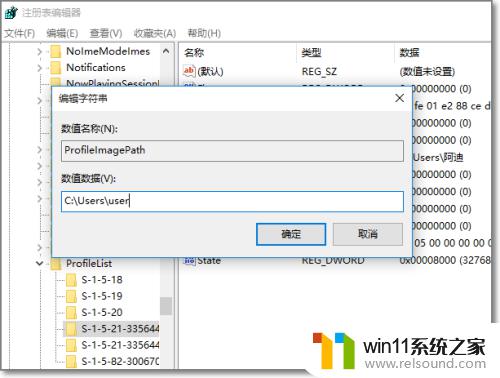
以上就是win10更改用户名文件夹的方法的全部内容,还有不清楚的用户就可以参考一下小编的步骤进行操作,希望能够对大家有所帮助。
win10更改用户名文件夹的方法 win10用户文件夹怎么改名相关教程
- windows10怎么共享文件夹 windows10共享文件夹在哪里设置
- windows10怎么显示文件后缀名 windows10如何显示文件后缀名格式
- win10管理员权限删除文件夹的解决方法 win10需要权限才能删除文件怎么办
- windows10怎么给文件夹设置密码 windows10电脑文件夹怎么设置密码
- win10隐藏文件显示怎么设置 win10隐藏文件夹如何显示出来
- win10游戏存档在c盘哪个文件夹
- win10登陆微软账户的方法 win10如何登陆微软账户
- 做好的win10系统怎么改uefi启动 win10系统如何更改为uefi启动
- win10打开应用弹出商店怎么办 win10打开应用总是会弹出商店处理方法
- win10系统更新删除文件
- win10不安全连接怎么设置为安全
- win10怎么以兼容模式运行程序
- win10没有wlan连接选项
- 怎么检查win10是不是企业版
- win10怎么才能将浏览过的记录不自动保存
- win10无法打开gpedit.msc
win10系统教程推荐