win7怎么重新分配磁盘空间给c盘 win7分配给c盘空间的步骤
更新时间:2023-07-06 11:14:00作者:kai
在日常的使用win7电脑的时候,大家有没有发现随着时间的增加,c盘的空间占用越来越多了,哪怕清理了缓存也没用,有小伙伴想知道有没有办法给c盘重新分配空间,要怎么操作。那么win7怎么重新分配磁盘空间给c盘呢?接下来就由小编给大家讲一讲win7分配给c盘空间的方法。
具体方法:
1. 同时按Win+R输入diskmgmt.msc并按回车键打开磁盘管理。
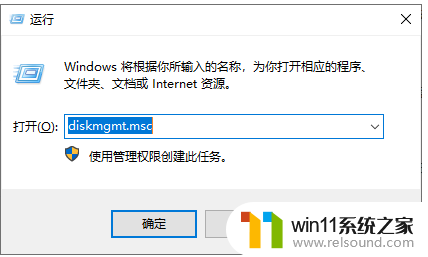
2. 在主界面中右键单击C盘右侧相邻分区,然后选择“删除卷”。
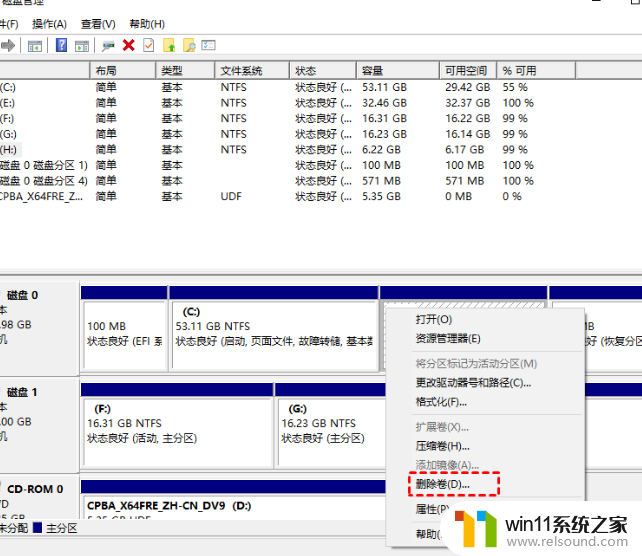
3. 然后,会弹出提示你备份分区数据的提示信息,点击“是”。
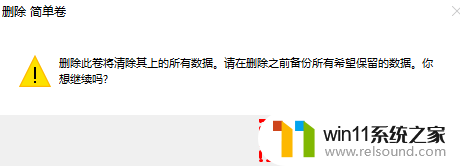
4. 右键单击C盘,然后单击“扩展卷”。
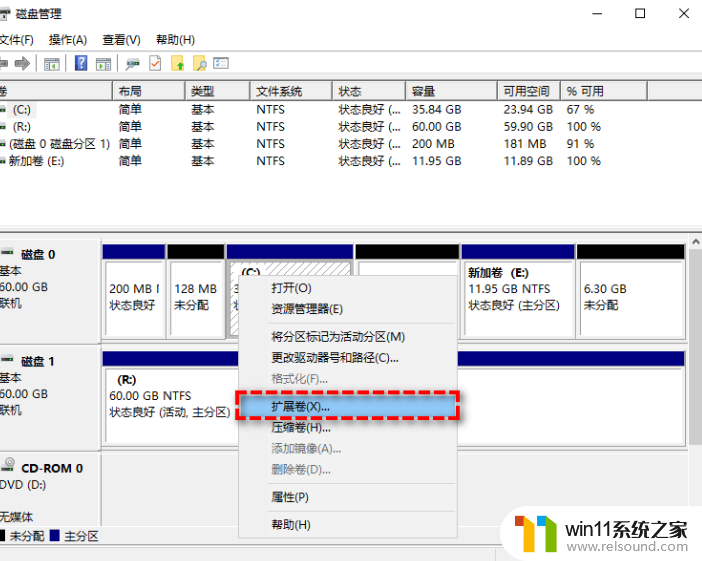
5. 在扩展卷向导中选择你想要将多少未分配空间用于扩展C盘,设置完毕后单击“下一步”。
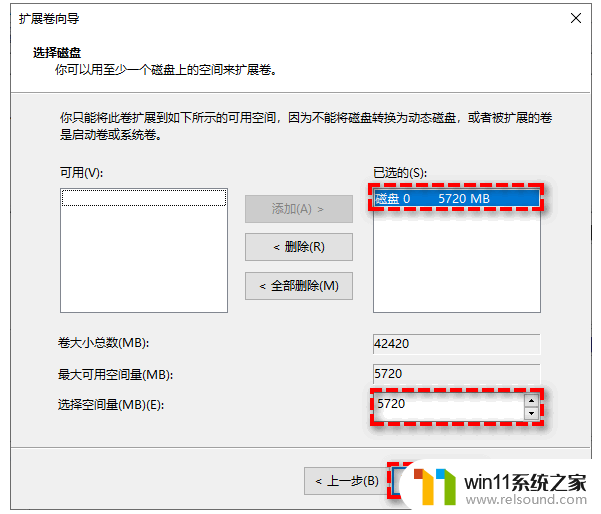
6. 按照提示流程操作完毕之后,单击“完成”以退出扩展卷向导。
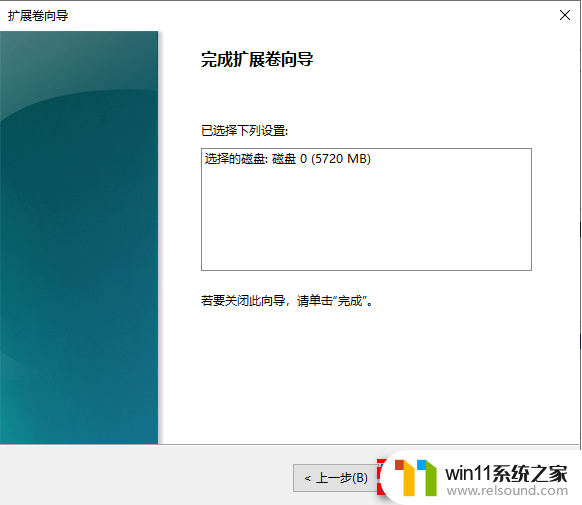
以上内容就是小编给大家整理出的win7分配给c盘空间的方法分享啦,c盘空间不够用的小伙伴快去分配一下空间给c盘吧。希望小编的内容对各位有所帮助。
win7怎么重新分配磁盘空间给c盘 win7分配给c盘空间的步骤相关教程
- 如何清理电脑c盘垃圾win7 win7清理c盘垃圾怎么清理不影响系统
- 怎么装系统win7用u盘启动 win7系统u盘启动设置教程
- win7共享给xp
- 电脑文件删除了回收站也清空了怎么恢复win7
- 怎么永久关闭win7更新 如何永久关闭win7自动更新
- win7隐藏文件夹怎么找出来 win7查看隐藏文件的方法
- win7怎么添加五笔输入法 win7如何添加微软五笔输入法
- win7电脑防火墙怎么关闭 win7系统如何关闭防火墙
- win7系统如何显示文件扩展名 win7文件夹扩展名怎么显示
- win7如何打开电脑摄像头功能 win7系统自带摄像头怎么打开
- 如何删除微软拼音输入法win7
- 由于无法验证发布者,所以windows已经阻止此软件win7
- win7系统注册表在哪里
- win7主机连接电视怎么设置
- 文件共享 win7
- w7系统怎么激活
win7系统教程推荐