win10查看局域网内所有设备的方法 win10怎么显示局域网的所有设备
更新时间:2023-08-22 11:17:57作者:zheng
有些用户想要在win10电脑上查看局域网中的所有设备,方便查看设备是否正常连接,今天小编给大家带来win10查看局域网内所有设备的方法,有遇到这个问题的朋友,跟着小编一起来操作吧。
具体方法:
1、首先在开始菜单右击鼠标点击“设置”按钮。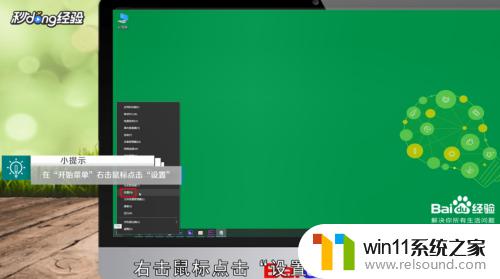
2、在设置界面输入并搜索“控制面板”。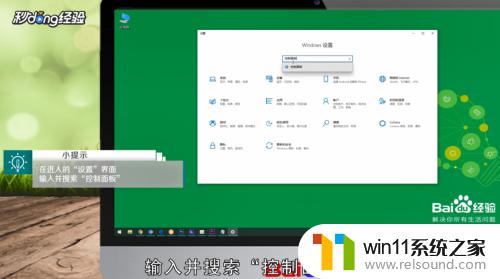
3、打开控制面板并进入“网络和Interet”界面。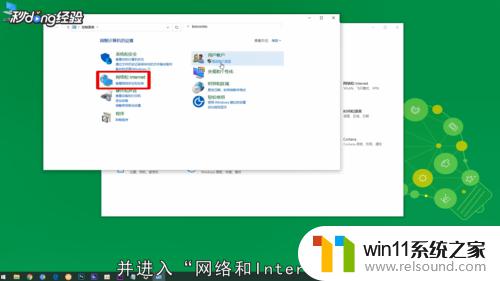
4、点击“网络和共享中露贪争心”。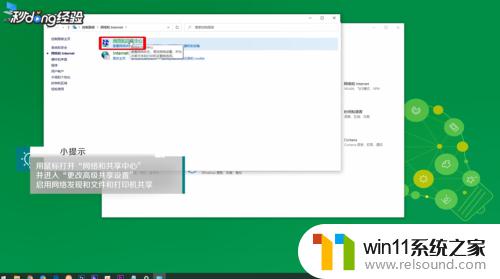
5、点击“更改高级共享设眠泰置”。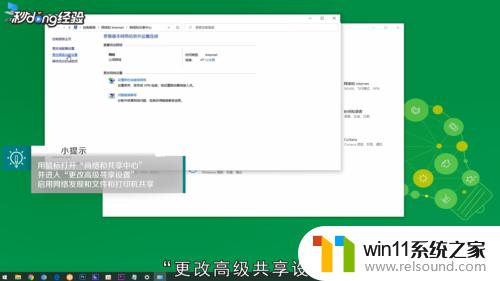
6、启用网络发现和文件和打印机共享。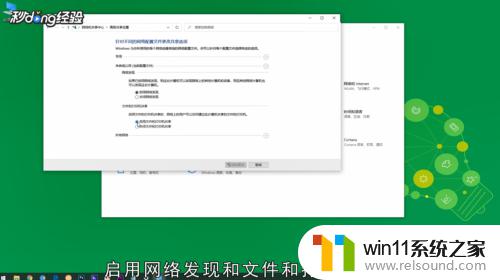
7、再回到“网络和Interet”界面点击“查看网络计算机和设备”。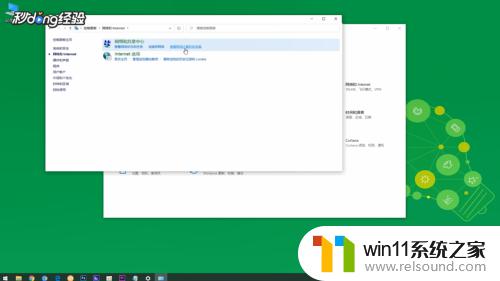
8、即可看到win局域扯陕网中的其他电脑。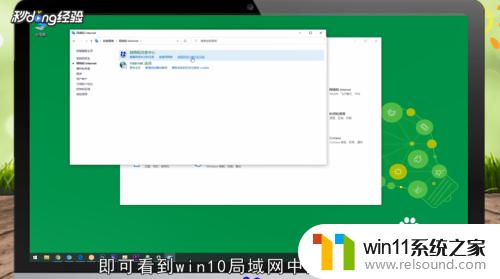
以上就是win10查看局域网内所有设备的方法的全部内容,还有不清楚的用户就可以参考一下小编的步骤进行操作,希望能够对大家有所帮助。
win10查看局域网内所有设备的方法 win10怎么显示局域网的所有设备相关教程
- win10连接有线网络后无法使用无线网络怎么办
- win10设置显示器亮度的方法 win10显示器亮度怎么调节
- win10查看系统开放端口的方法 win10系统开发端口如何查看
- win10隐藏文件显示怎么设置 win10隐藏文件夹如何显示出来
- win10音量图标空白怎么办 win10不显示音量图标的解决方法
- 如何查看win10激活码 win10怎么查看激活码
- win10卸载王码输入法的方法 win10怎么卸载王码输入法
- win10ip地址怎么设置 win10ip地址设置的方法
- win10系统如何设置锁屏壁纸 win10锁屏壁纸设置桌面壁纸方法
- win10关闭工作区的方法 win10工作区怎么关
- win10不安全连接怎么设置为安全
- win10怎么以兼容模式运行程序
- win10没有wlan连接选项
- 怎么检查win10是不是企业版
- win10怎么才能将浏览过的记录不自动保存
- win10无法打开gpedit.msc
win10系统教程推荐