win7usb不能用的解决方法 win7系统usb不能用怎么办
我们在使用win7转移文件的时候会使用到u盘,但是有些用户出现了usb无法使用的情况,这该怎么办呢?今天小编给大家带来win7usb不能用的解决方法,有遇到这个问题的朋友,跟着小编一起来操作吧。
解决方法:
1.在电脑桌面上鼠标右键点击计算机,在弹出框中鼠标左键点击属性按钮,进入属性界面

2.打开的系统属性界面如下图所示,在该界面左边找到设备管理器标签。这里列出了设备管理、远程设置、系统保护、高级系统设置等四个标签,鼠标左键点击相应的标签即可进行相关界面
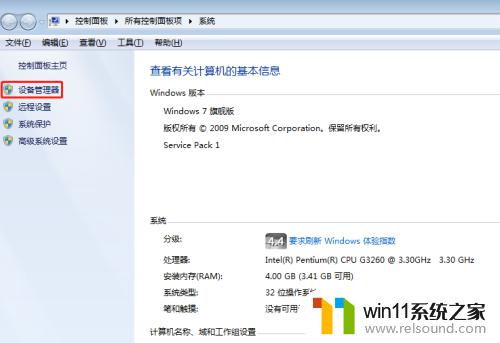
3.在上图中用鼠标左键点击设备管理器标签,进入下面图一所示的设备管理器界面。默认是显示各大类配置情况,找到通用串行总线控制器按钮,鼠标左键在其上面点击,展开具体项目


4.展开的串行口总线项目如下,点开后,我们发现会有很多的USB选项,只要是带有USB字样的都是USB接口相关,每一个我们都要展开
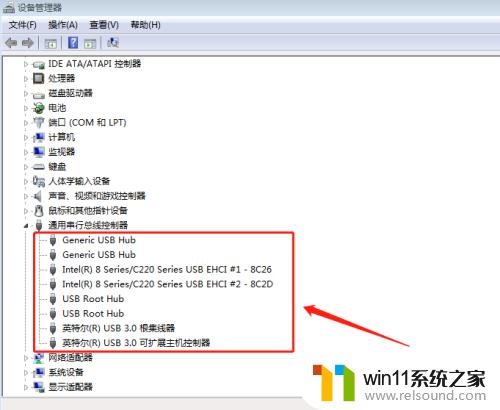
5.这时候,我们点开其中的任何一个,就会发现这个设备状态都是禁用的,就是因为这个导致USB接口不能使用,鼠标左键点击启用设备字样进行USB接口启用
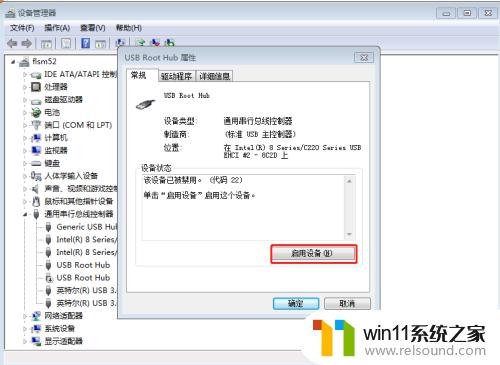
6.根据系统提示操作下一步,接着往下走,点击完成,这样就成功的启动USB接口了


7.然后点击关闭按钮,最终完成USB接口的启用设置操作

8.注意,有些USB的属性是电源管理。所以我们这里还需要一步,把允许计算机关闭设备前面的对吼点击一下去掉,点击确定,然后重新启动系统,这样USB就恢复正常使用
以上就是win7usb不能用的解决方法的全部内容,还有不清楚的用户就可以参考一下小编的步骤进行操作,希望能够对大家有所帮助。
win7usb不能用的解决方法 win7系统usb不能用怎么办相关教程
- win7系统没有蓝牙功能怎么办 win7电脑蓝牙开关不见了解决方法
- win7系统一键还原的操作方法 win7如何使用一键还原
- 怎么装系统win7用u盘启动 win7系统u盘启动设置教程
- win7本地连接已连接上但上不了网怎么解决
- win7如何打开电脑摄像头功能 win7系统自带摄像头怎么打开
- win7系统错误代码0x0000007b软件无法启动怎么办
- 如何清理电脑c盘垃圾win7 win7清理c盘垃圾怎么清理不影响系统
- win7添加无线网络连接方法 win7系统如何连接无线网络
- win7隐藏文件夹怎么找出来 win7查看隐藏文件的方法
- win7电脑防火墙怎么关闭 win7系统如何关闭防火墙
- win7共享给xp
- 如何删除微软拼音输入法win7
- 由于无法验证发布者,所以windows已经阻止此软件win7
- win7系统注册表在哪里
- win7主机连接电视怎么设置
- 文件共享 win7
win7系统教程推荐