win11开机启动项怎么设置关闭 关闭win11开机启动项的方法
更新时间:2023-07-05 11:16:00作者:kai
在日常生活中,对于经常使用win11电脑的小伙伴来说电脑肯定下载了许多的软件,有些软件默认开启了开机启动,因为这个原因导致了我们的win11电脑的开机启动项变得非常的多,十分影响开机的速度和电脑的运行。那么win11开机启动项怎么设置关闭呢?接下来就由小编带给大家关闭win11开机启动项的方法,一起来看看吧。
具体方法:
1、鼠标点击任务栏中的【开始菜单】,再点击【设置】。

2、在左侧列表中找到【应用】,点击打开。

3、在右侧列表中找到【启动】,点击打开。

4、在列表中找到不需要启动的程序,点击右侧的【关闭】即可。
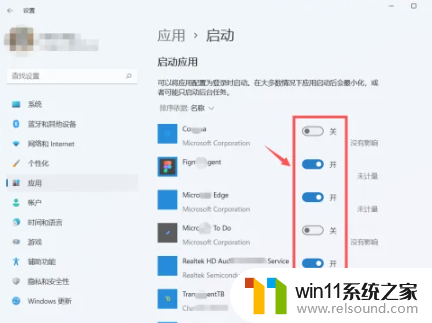
以上的全部内容就是小编给大家带来的关闭win11开机启动项的方法啦,小伙伴们快去查看你们的win11开机启动项,如果有不需要的按照小编的方法进行关闭吧。希望看完这篇小伙伴们可以学会win11开机启动项怎么设置关闭。
win11开机启动项怎么设置关闭 关闭win11开机启动项的方法相关教程
- win11自带杀毒怎么关闭 win11自带的杀毒软件如何关闭
- windows11关机特别慢怎么办 windows11关机很慢的解决方法
- win11电脑取消开机密码的方法 win11取消登陆密码如何操作
- win11怎么修改开机密码 win11怎么改开机密码
- win11改开机密码的方法 win11修改密码如何操作
- win11老是自动锁屏怎么取消 win11老是自动锁屏的取消方法
- win11禁用驱动程序强制签名的方法 win11怎么禁用驱动程序强制签名
- win11如何设置任务栏小图标 win11任务栏小图标怎么设置
- win11所有文件都不能拖动怎么办
- win11怎么改成透明任务栏 win11改成透明任务栏的方法
- win10默认显示更多选项
- win11怎么改变鼠标样式
- win11系统扩展屏幕
- win11桌面黑屏但是能打开任务管理器
- win11无法找到声音输出设备
- win11设备管理器中没有蓝牙
win11系统教程推荐