win10打开虚拟键盘的详细方法 win10如何打开虚拟键盘
更新时间:2023-08-15 11:18:21作者:zheng
我们可以在win10电脑上打开虚拟键盘来应对键盘无法使用的情况,但是有些用户不知道该如何打开,今天小编教大家win10打开虚拟键盘的详细方法,操作很简单,大家跟着我的方法来操作吧。
具体方法:
1.首先右键点击右下角的时间,如下图所示
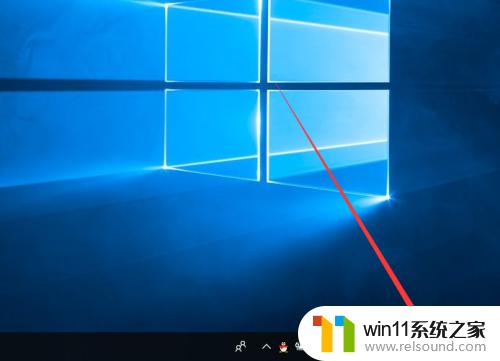
2.然后选择显示触摸键盘按钮,如下图所示
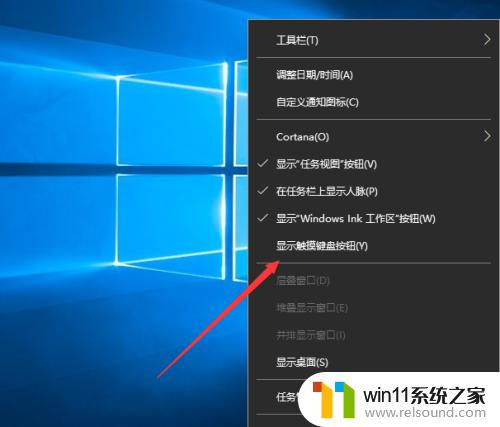
3.接下来在右下角就出现了一个小键盘,点击它
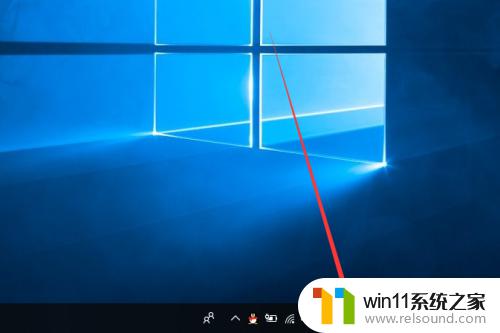
4.然后就出现了小键盘了,如下图所示

5.你可以直接点击小键盘上的内容,如下图所示

6.另外你还可以点击windows轻松使用下面的屏幕键盘
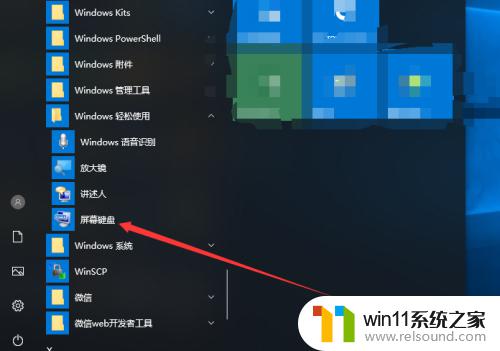
7.最后也可以打开一个键盘,如下图所示
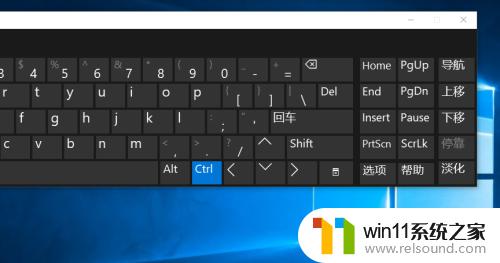
以上就是关于win10打开虚拟键盘的详细方法的全部内容,有出现相同情况的用户就可以按照小编的方法了来解决了。
win10打开虚拟键盘的详细方法 win10如何打开虚拟键盘相关教程
- win10操作中心怎么打开 win10打开操作中心的方法
- win10无法打开此安装程序包的解决方法 win10无法打开此安装程序包怎么办
- win10打开应用弹出商店怎么办 win10打开应用总是会弹出商店处理方法
- win10查看系统开放端口的方法 win10系统开发端口如何查看
- win10无法打开gpedit.msc
- win10登陆微软账户的方法 win10如何登陆微软账户
- 战舰世界win10不能打字怎么办 win10玩战舰世界无法打字修复方法
- 怎么去除win10开机密码 清除win10登录密码设置方法
- win10关闭启动项的方法 win10如何关闭启动项
- 怎样取消win10开机密码 win10如何取消登录密码
- win10不安全连接怎么设置为安全
- win10怎么以兼容模式运行程序
- win10没有wlan连接选项
- 怎么检查win10是不是企业版
- win10怎么才能将浏览过的记录不自动保存
- win10经典开始菜单设置
win10系统教程推荐