win10开始菜单文件夹的具体删除方法 win10开始菜单怎么删除文件夹
更新时间:2023-10-31 11:19:34作者:zheng
有些用户想要将win10电脑中开始菜单的文件夹删除,但是却不知道具体的删除方法是什么。今天小编教大家win10开始菜单文件夹的具体删除方法,操作很简单,大家跟着我的方法来操作吧。
解决方法:
1、首先打开开始菜单,找到需要删除的文件夹点开它;

2、展开文件夹后在任意程序上单击右键,选择【更多】-【打开文件所在位置】;
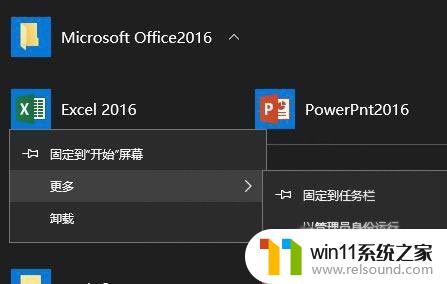
3、此时打开一个文件夹,点击【上移到“xxx”】按钮。如图:
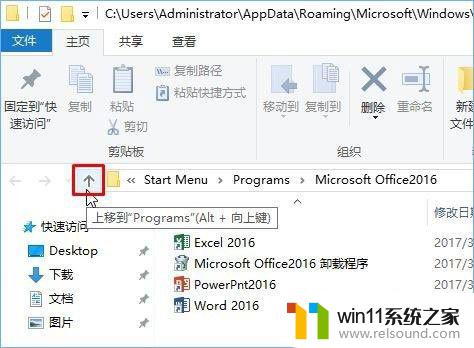
4、然后找到需要删除的文件夹,单击右键,选择【删除】即可!

5、操作完成后重新打开开始菜单,该文件夹就不见了!
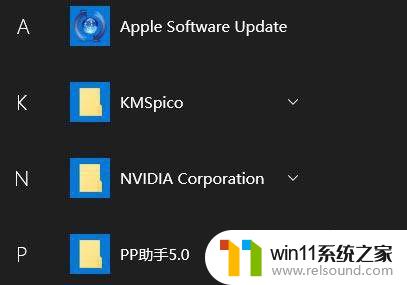
以上就是win10开始菜单文件夹的具体删除方法的全部内容,有出现这种现象的小伙伴不妨根据小编的方法来解决吧,希望能够对大家有所帮助。
win10开始菜单文件夹的具体删除方法 win10开始菜单怎么删除文件夹相关教程
- win10管理员权限删除文件夹的解决方法 win10需要权限才能删除文件怎么办
- win10经典开始菜单设置
- win10系统更新删除文件
- windows10怎么共享文件夹 windows10共享文件夹在哪里设置
- win10删除桌面文件需要刷新才会消失如何解决
- windows10怎么给文件夹设置密码 windows10电脑文件夹怎么设置密码
- win10隐藏文件显示怎么设置 win10隐藏文件夹如何显示出来
- 怎么去除win10开机密码 清除win10登录密码设置方法
- win10游戏存档在c盘哪个文件夹
- win10操作中心怎么打开 win10打开操作中心的方法
- win10不安全连接怎么设置为安全
- win10怎么以兼容模式运行程序
- win10没有wlan连接选项
- 怎么检查win10是不是企业版
- win10怎么才能将浏览过的记录不自动保存
- win10无法打开gpedit.msc
win10系统教程推荐